しょっちゅう更新しています
この記事はかなり頻繁に追記/リライトしています。新しく発見した素晴らしいソフトやコメント頂いたものを実際に使ってみる→追記!などがメインですが、たまに不要と思われるものを消したりもしています。2024/03/04 現在の紹介数は 43個 です。
Windows の醍醐味はなんといっても「本当に多様で自由自在なカスタマイズが可能」なところ。そしてそれらを実現してくれる数多のフリーソフトに魅力がいっぱいです。
便利で高機能なソフトが無料で至るところに転がっており、それを自由に使っていい。なんて素晴らしいことでしょう!
というわけで、Windows で使えるフリーソフトに限定して便利なツールたちをご紹介。僕がこれまでの長い Windows 生活の中で出会ってきた選りすぐりだけを厳選して載せています。どれも長い間使っているものなので、安心してインストールしてください。
今回は大きく3本立て。
- 基本ソフトウェア
普段から使うようなソフトを紹介しています。僕自身常用する基本ソフトは少なくしているので数もかなり少なめです。 - システム/ユーティリティ
今回のメインディッシュはここ。いわゆる「フリーソフト」な便利ツールをたくさん集めています。 - 画像/音声/動画
マルチメディア編集系のソフトなどなど。ライトユーザーさんもお世話になる機会が多いと思う。
何年も追記をし続けているので、この3つの区分はもはやあまり体を成していないかも。でも分類をなくすと無闇やたらに増えていくような感じになっちゃいそうでそのままにしています。ひとつひとつの紹介の価値は落としたくないので厳選のレベルは今後も下げません。
それでは始めましょう!順番に特に意味はありません。

読者の方からいただく大量のコメントもこの記事の価値を高めてくれています…! ぜひ最後までどうぞ。
基本ソフトウェア
ではまずはよく使うソフトから。
いわゆる「フリーソフト」ではないものが多いですが、「フリー(料金)なソフト」ではあるので今回の特集に入れています。
Vivaldi
![]()
https://vivaldi.com/ja/download/?platform=win
スタートを飾るのは、おそらく最も利用時間が長いと思われるインターネットブラウザから。
初めて見た人が多いと思いますが、ぶっちぎりで圧倒的におすすめ。
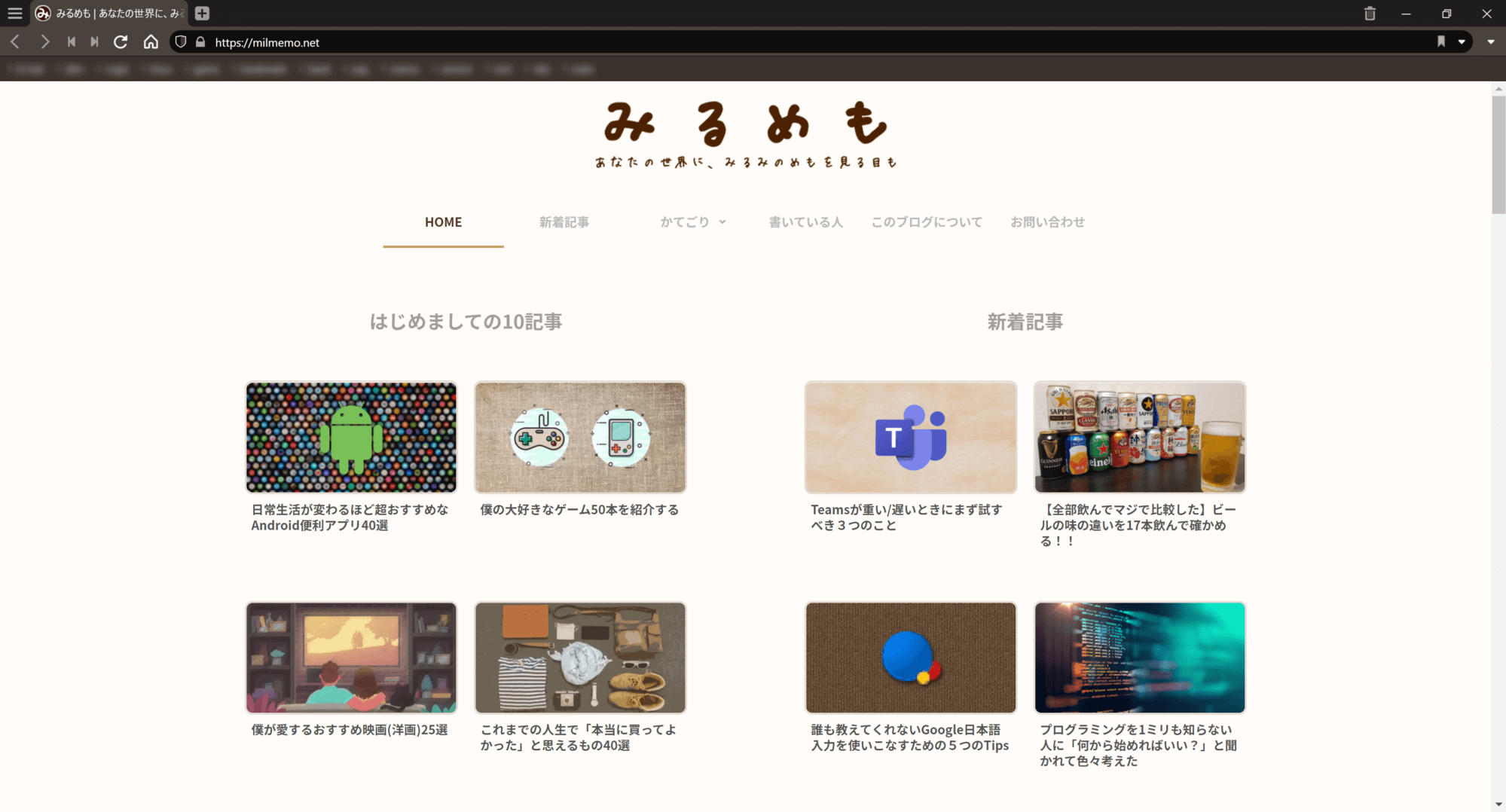
フリーソフト紹介記事で立派なブラウザアプリケーションが一発目というのもちょっと申し訳なく思いますが、これはマジで僕の生活を変えているものなのでぜひ紹介したいのです。
Chromium ベースのブラウザなので、レンダリングエンジンも内部の設定も Chrome と同じ、Chrome の拡張機能にも完全互換で対応しています。
では何が違うのかというと、メモリに優しくてとても軽く、設定項目が恐ろしく豊富だということ。ジェスチャーやスクショなども標準で備わっているし、キーボードショートカットも任意のものをたくさんの操作に割り当てられる。これを神と呼ぶ。
Chrome でできることは(ほぼ)全てできるので、正直言ってこちらを使わない理由は全くないくらいなのだけど、いかんせん知名度がまだまだ低いので胡散臭さを感じている方も多い模様。超もったいないと思ってます。
自分自身がブロガー&ソフトウェアエンジニアということもあって、良いブラウザは文字通り生活を変えてくれました。僕は Vivaldi がなくなったら死ぬ。間違いない。
なにより、最も利用者が多い Chrome から全てを持ってシームレスに移行できるので乗り換えに際してとても敷居が低い点を推したい。そこのあなた、いい機会なのでぜひいかが?
気になる方は の記事をどうぞ。
このブログから Vivaldi のファンになってくれた方がかなり多いらしく、とても嬉しい!!
(Vivaldi の公式ブログで紹介されたり、Twitter の公式アカウントにもフォローいただいてます!)
「使ってみたい!」と思った方は、下記記事で僕の全ての Vivaldi 設定も公開しているのでこちらもぜひどうぞ。
それとまだ Chrome しか使っていない人、もしくは Vivaldi 移行後の方でも、下記の拡張機能紹介記事もとってもおすすめ。
eM Client
この記事は何年も丹精込めてメンテナンスを続けているのですが、メールクライアントソフトだけは一回も紹介したことがありませんでした。読者の方からも何度も「みるみさんのおすすめメールソフトはなんですか?」と質問を頂いていたのに僕もちゃんとした返事をすることができず…という時代が続いていたわけです。
なんでそうなっていたのか、どういう経緯でこの eM Client というソフトを気に入ることになったのかの経緯は別の記事を書いてあるのでそちらに譲ります。
もう考えうる限り最高のメールクライアントソフトで、数年にわたり僕も悶々としていたメールやカレンダーの諸問題を一層できたので最高に気持ちがよかったです。これは本当に素晴らしいソフトウェア。
ざっくり特徴だけ書くと、
- すべての操作に任意のショートカットキーを振れる
- ビューやボタン類などの表示/非表示の設定の自由度が高い
- 見やすくモダンで満足度の高いインターフェース
という感じ。そのほかのメールクライアントとの比較的なやつもさっきの記事で書いてあるのでご興味あればどうぞ。
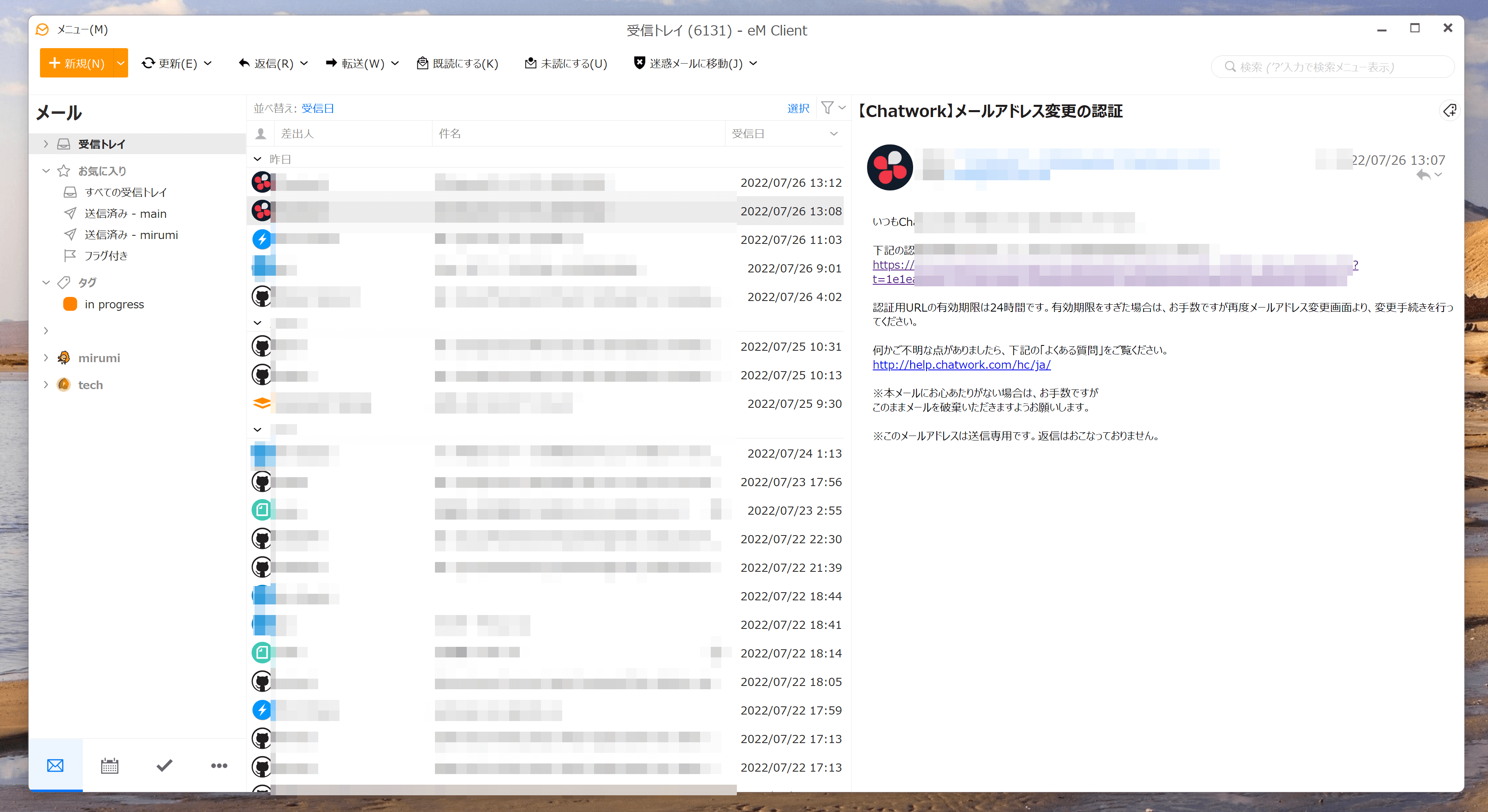
これが基本画面(もちろん僕のカスタマイズ後の状態です)。自動テーマ遷移もあるのでダークモードもバッチリです。
…あ、ここまで書いて完全無料ソフトではないことを思い出しましたw
これ「フリーソフトおすすめ記事」なのに…。
でも安心してください。メールアカウント 2 つまでならフリー版でほぼ全ての方は満足できるはず。僕は 3 つ以上併用しているのでライセンスを買っています。ライセンスはいずれも買い切り型なのでサブスクが嫌いな方もそこはご安心を。
ちなみに Microsoft Store 版もありますが、激しくおすすめしません。ライセンスの共通化ができないらしく、一次サポート先もあやふやな状態なようで危険度が高いです。そもそもストアアプリは不具合のバーゲンセールなので普段から選択肢に入れないことをおすすめします。
Avast Antivirus

https://www.avast.co.jp/index#pc
追記 (2024/3/4) :ひとつ下(+項目最下部)追記内容にあるように、数年前から本ソフトは使用していません。また、数年前に出た不穏なニュースに対する続報(和解への合意)が数日前に報道されたこともあり、おそらく本記事へこのソフトを掲載しつづけることは適切でないと判断しています。
しかしウイルス対策ソフトに関してはこれまで色々試してきた実績があり、それらは紹介したい…ので、Avast を勧める意図は今は一切ないがこの項目は残しておくという対応にしたいと考えています。ここをお読みになったうえで、Windows Defender を使いこなすことをおすすめします!
追記 (2022/10/7) :現在はこのソフト含めて専用のウイルス対策ソフトは使っていません。しかし自分の考えの変遷を残すために項目自体は削除せずこのあとに書いた追記部分および他の記事で内容を補足しています。いまは Windows Defender だけで十分です。
フリーのアンチウイルスソフトとして有名。たぶん既に使っている人も多いと思われます。
にも関わらず今回わざわざここで紹介しているのには、僕が今までウイルス対策ソフトの選択についてかなり悩んできたっていう歴史が理由としてあります。
PC で様々な作業をする人にとってウイルス対策ソフトの選定は非常に奥が深くてやっかいな問題です。「なにかがうまくいかないときはまずウイルス対策ソフトを止めろ」と言われるくらいどこにどんな風に余計な問題が絡んでくるか分からない存在で、しかも PC の動作自体をデフォルトでかなり阻害してきます。
と同時に安全性が担保されていなければ全く意味がないどころかマイナスでしかないので、入念な実験と観察が必要。
その過程で僕は有料のもの含め、セキュリティソフトはかなり色んなものを使ってきました。
僕がこれまでに使ってきた有料ウイルス対策ソフトで特筆に値するのは ESETセキュリティソフト と PC Matic です。![]()
前者はスーパースター的存在で、有料の選択を最初から決めているなら迷わずおすすめできます。後者は相当上級者用で、ホワイトリスト方式なのでセキュリティは最強だけどいかんせん扱いが難しいので普通の人にはおすすめできない、という感じです。詳しくは下記記事で。
結果、ずっと問題も不満もなく落ち着いて使えているのがこの「Avast Antivirus」で、たぶんこの先もずっとこれを使うと思います。
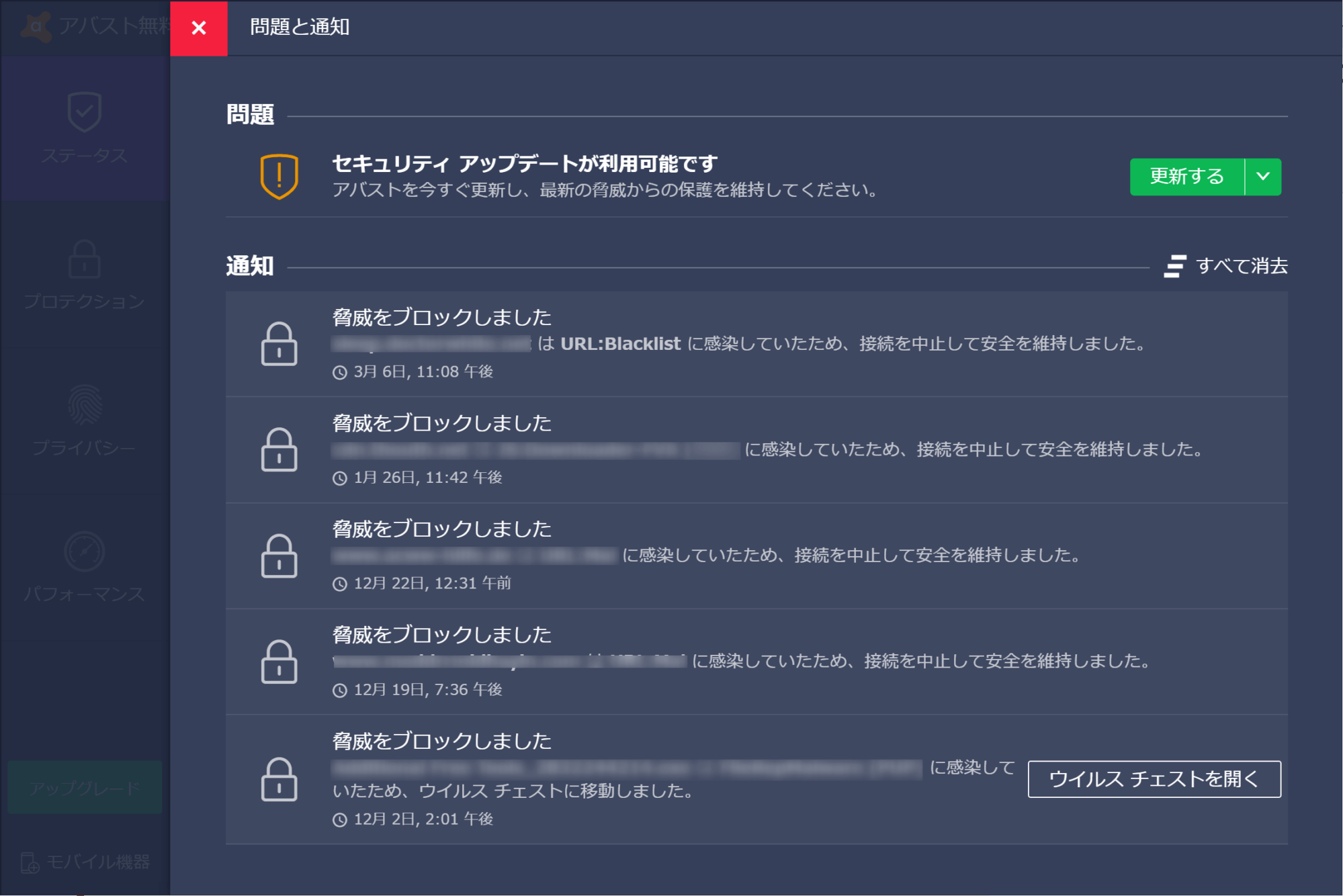
日本語化もしっかりしており、肝心のウイルスチェックや通知欄も見やすく使いやすい。ほとんどの人にはこれで申し分ないはず。
「お金を払った経験もあるのに今は無料版で怖くないの?」という質問には、「自分のコンピュータリテラシーである程度カバーできる部分があると思います」という回答を置いておきます。
Avast は無料版のままでもうるさいポップアップや非実用的な機能制限に見舞われないのが素晴らしい。そして軽いです。これからもよろしく。
追記 (2020/10/7) :新 PC への移行に際し、ついにサードパーティ製のウイルス対策ソフトは入れずに Windows セキュリティだけで対応するという選択をしました。これに関してはさっきもリンクしたセキュリティ対策ソフト比較の記事を参照してください。
とはいえ、Avast も「おすすめのフリーソフト集」という趣旨からは外れないので引き続き紹介は残します。
追記 (2021/4/4) :「ウイルス対策ソフトを導入すべきか?」についてよく質問をいただくので追記しておきます。
僕がお金を払ってまで PC のセキュリティに気を払ったのは仮想通貨にぞっこんになっていたことがあったからです。
このときはマイナー銘柄ばかりを漁ってて、1万円が230万円になる大興奮を味わったりした反面、マイニング PC が普通にマルウェアに感染したりしてたことが僕を動かしました。
ちなみに の記事タイトルでオチがバレてますが 230万 は全ツッパして 40万 の赤字になりましたw
なので、「普通の生活をしている分には無料ソフトが入っていればもう十分すぎるくらいだと思います」というのが僕の回答になります。
Google日本語入力
こういうのも入れてみます。
日本語入力システム(IME)というやつですね。
でも大切なのは変換や搭載辞書うんぬんではなくて、キー操作なんかのユーザビリティの方だと僕は思っています。しかしそうは言ってもこいつの予測変換の優秀さはやはり世界一のトップ企業であることを体現しているとは思う。正直ビビります。
そんな中 Windows 標準搭載の IME は、僕の三大死ぬほど嫌いなクソソフトにアサインされていて、他の2つは「Internet Explorer」と「iTunes」というラインナップ。
…待って全部「i」から始まるじゃん。これから「3i」なんて呼んじゃおうかな。いやでも「Microsoft IME」だけ微妙か…?うん、超どうでもいいね。
今まで僕はわりと ATOK 信者だったんですが、どうもおばかさんになってきたのが否めなくて、一瞬 Google に浮気したらもうダメでした。
決め手だったのは「一番気に入っていた ATOK のキー操作をなんと引き継げた」こと。これでもう ATOK を使う理由はなくなってしまったし、お金払ってたの馬鹿みたいだ。Google 恐ろしや。
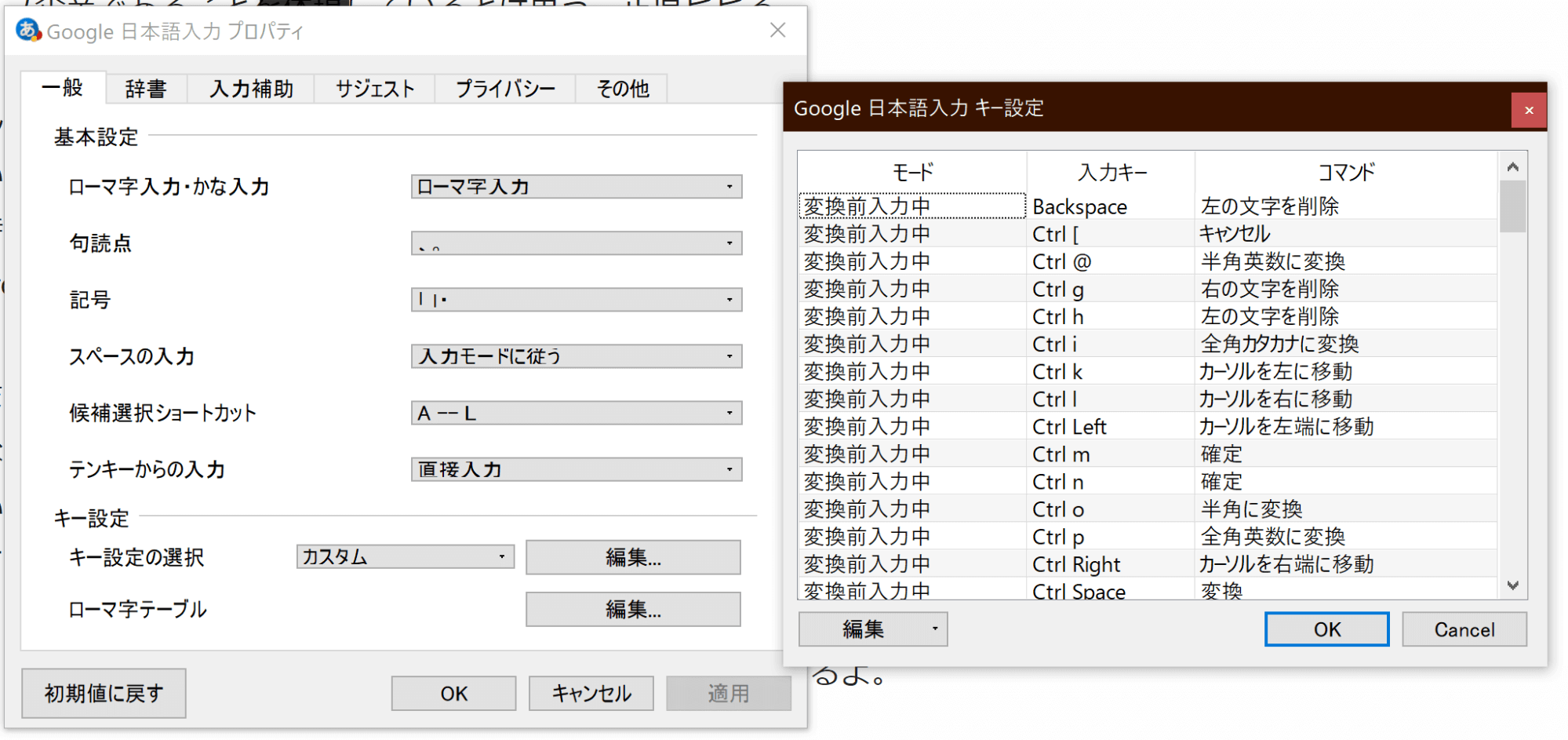
Microsoft の IME しか触ったことがない人は、たぶんこのソフトは衝撃だと思います。最初数時間こそ慣れないと思うけど、その後の文字の打ちやすさは比じゃないでしょう。
このソフトを徹底的にカスタマイズするための足がかりになるような情報を にまとめておきました。ぜひ。
Visual Studio Code

https://code.visualstudio.com/
僕が常用している総合テキストエディタ。「テキストエディタどれが良いか論争」はソフトウェアエンジニアの間でよく(ネタ)炎上する地雷案件なので触れないでおきます。
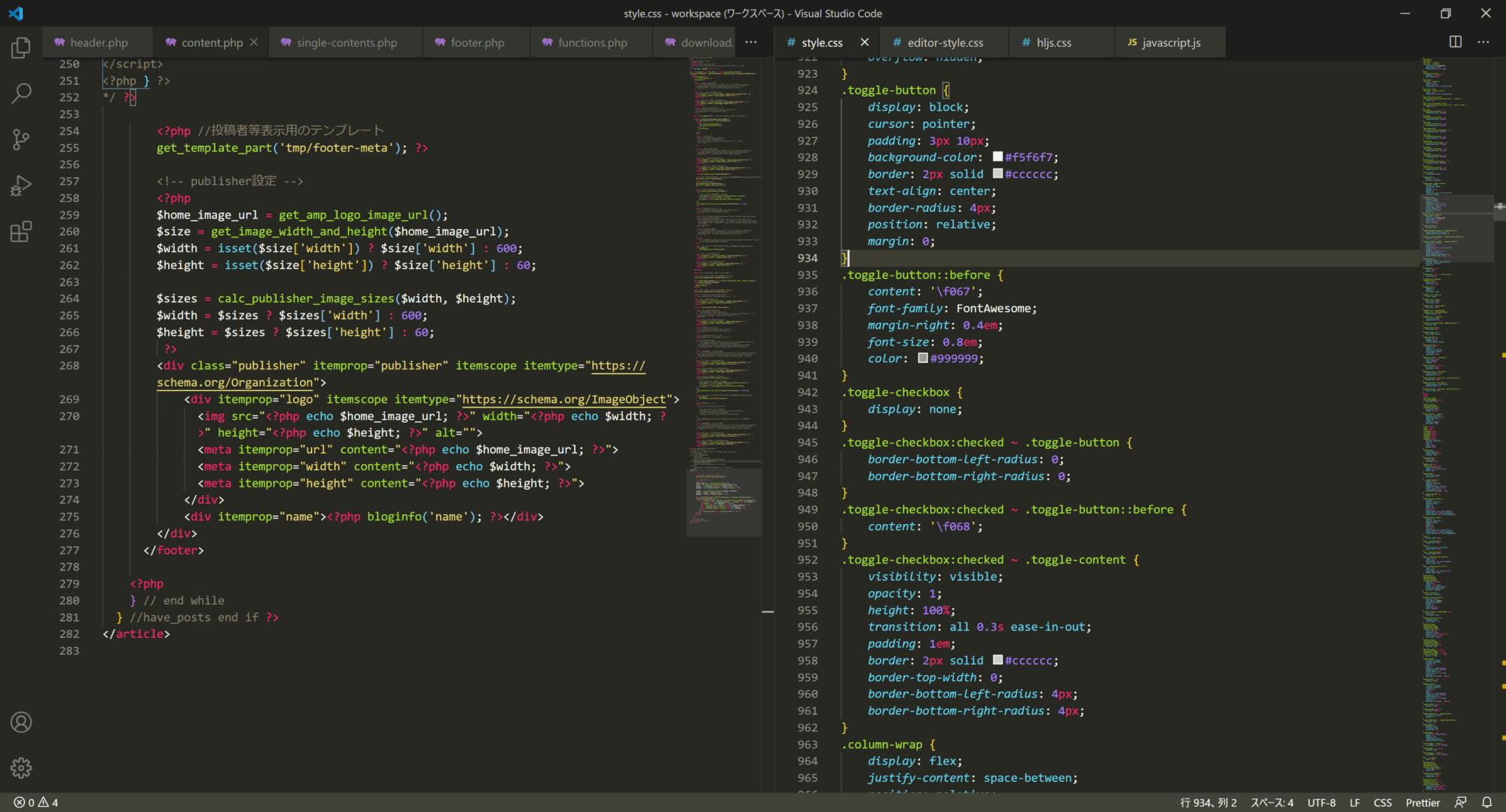
「よくあるかっこいいプログラミング画面」の配色にできたり、文字色のパターン(シンタックスハイライトという)もたくさんある中から好きなものを選べます。目が疲れにくい背景黒系がおすすめ。
普通のテキストファイルはもちろん、あくまでもテキストエディタなので基本どんな言語のものでも編集できます。
メジャーな言語ならシンタックスハイライトにも自動対応、対応する拡張機能を入れれば自動補完(インテリジェンス)やコード整形、デバッグまでできます。ターミナルも好きなものをドッキングできるのでどんな開発環境にも対応できるのが特に良い。
恐ろしいほどに多機能でカスタマイズ性能が高い反面、IDE(統合開発環境)に比べるとソフトは色んな意味でかなり軽いです。これは本当に素晴らしいソフトウェアだと思ってます。Microsoft 所有ではあるけどオープンソースなのでこのクオリティがあるわけです。奴らが直接作ったらこんなすごいものは出てこないもの。
で、実は本業のプログラミングと副業のサイト制作以外にもブログの原稿を執筆するのにも使っているので、日頃めちゃめちゃお世話になっていることになります。VS Code のプレイ時間バトルがあったらたぶん県大会くらいは出られると思う。
追記 (2021/9/1) :実はこの記事のちょうどこのあたりで「統合メモアプリ」として OneNote を長らく紹介していたのですが、色々あって掲載をやめました。
そしてそのあとさらに紆余曲折あり、またしてもその「統合メモアプリ」というポジションでも覇権を取ったのが VS Code くんでした。
VS Code のプレイ時間バトル、今なら支部予選くらいまでいけるかもしれない。
FreeMind

https://ja.osdn.net/projects/freemind/
「マインドマップ」って聞いたことありますか?
考え事をするときに使うツール・考え方自体のことで、「ある物事の関連事物をひたすら書き出していく」っていう手法です。例えば以下。
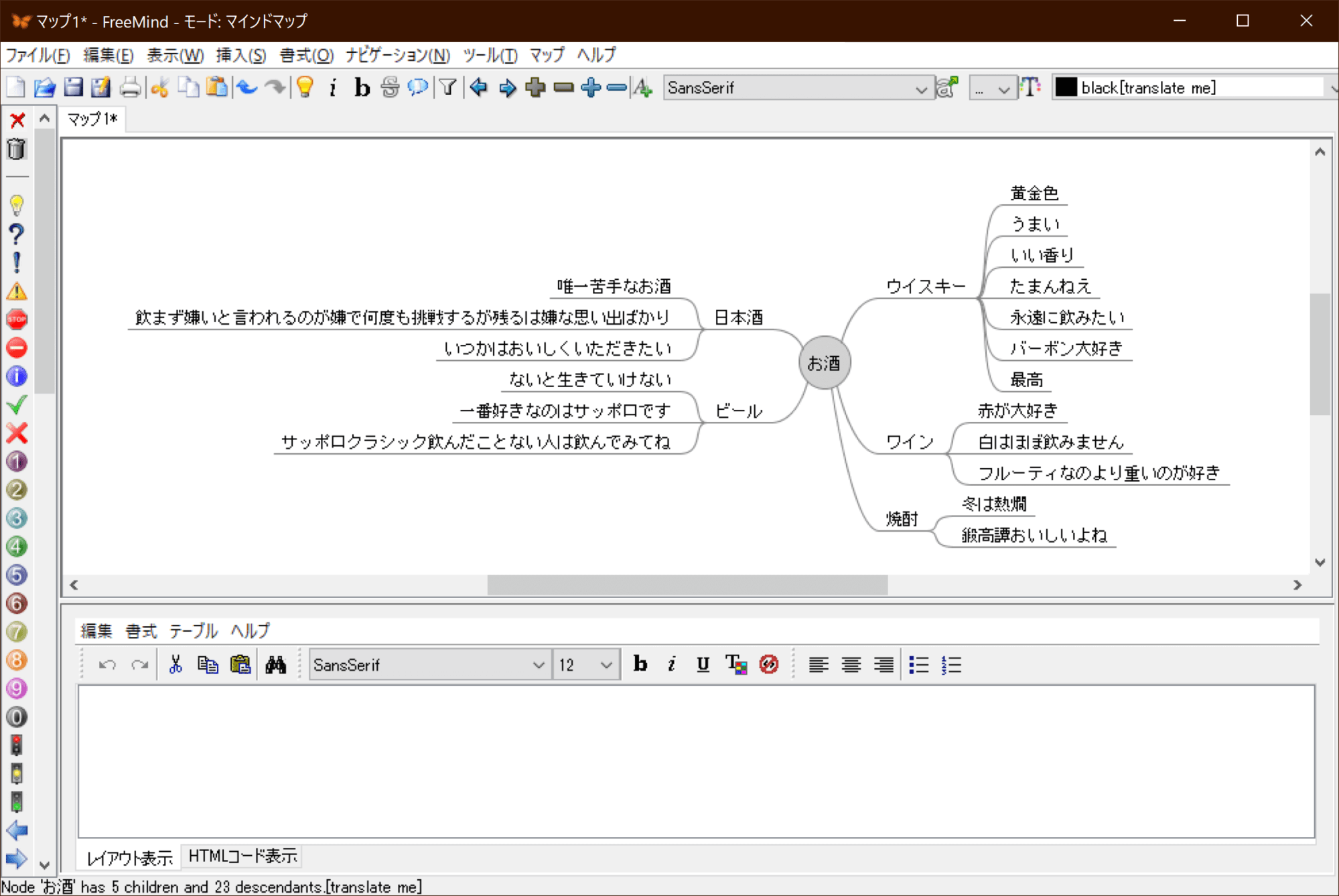
手元にファイルがなんにもなくて即興で作ったので例がクソなのは本当に申し訳ありません…。
本当にブレストみたいに使いたいときは、僕はPCは使わずにアナログでやるって決めているので紙とペンを使います。では何に使うのかというと、「体系的に物事を整理しながら思考を進めたい」とき。
中心からバーっと 360° 広げて使うイメージではなくて、組織図みたいにトップダウンで書き進めていくイメージです(実際には左から右方向に進めることが多い)。
「自分の頭の中を可視化する」っていうのは想像以上に大切なことなので、騙されたと思ってやってみるといいですよ。ただし手段が目的にならないように。ツールはなんだっていいんです。お忘れなく。
マインドマップ以外にも物事を考える色んな手法などについてまとめています。ご興味あればどうぞ。
Mery

https://www.haijin-boys.com/wiki/index
メモ帳です。
これは僕にとって革新的なソフトでした。
なにがすごかったかというと、「超オーソドックスな単なるメモ帳という枠組みから離れることなく、便利であって欲しい点のみを与えてくれる」ところ。
VS Code をはじめとした多機能な各種テキストエディタの存在はもちろん知っていました。でもあえてメモ帳だけは Windows 標準のものを使い続けていたんですよね。
- クリックした瞬間に殺風景で気の利かない画面が出る(笑)
- なにも気にしなくていい
- 「単なるメモ帳であってほしい」という無意識的な願いを体現したかのような単なるメモ帳であること
などが理由です。「は?」って感じでしょうが、1,000人中お一人様くらいには同意いただけるかと…。笑
しかし、ほんとーーに細かいストレスがいくつかあったのも事実です。「せめてこれくらいはなんとかしろよ…!」みたいな。
で、満を持してメモ帳アプリ探しの旅へ。4個くらいインストールして試した結果、この Mery というソフトが圧勝でした。
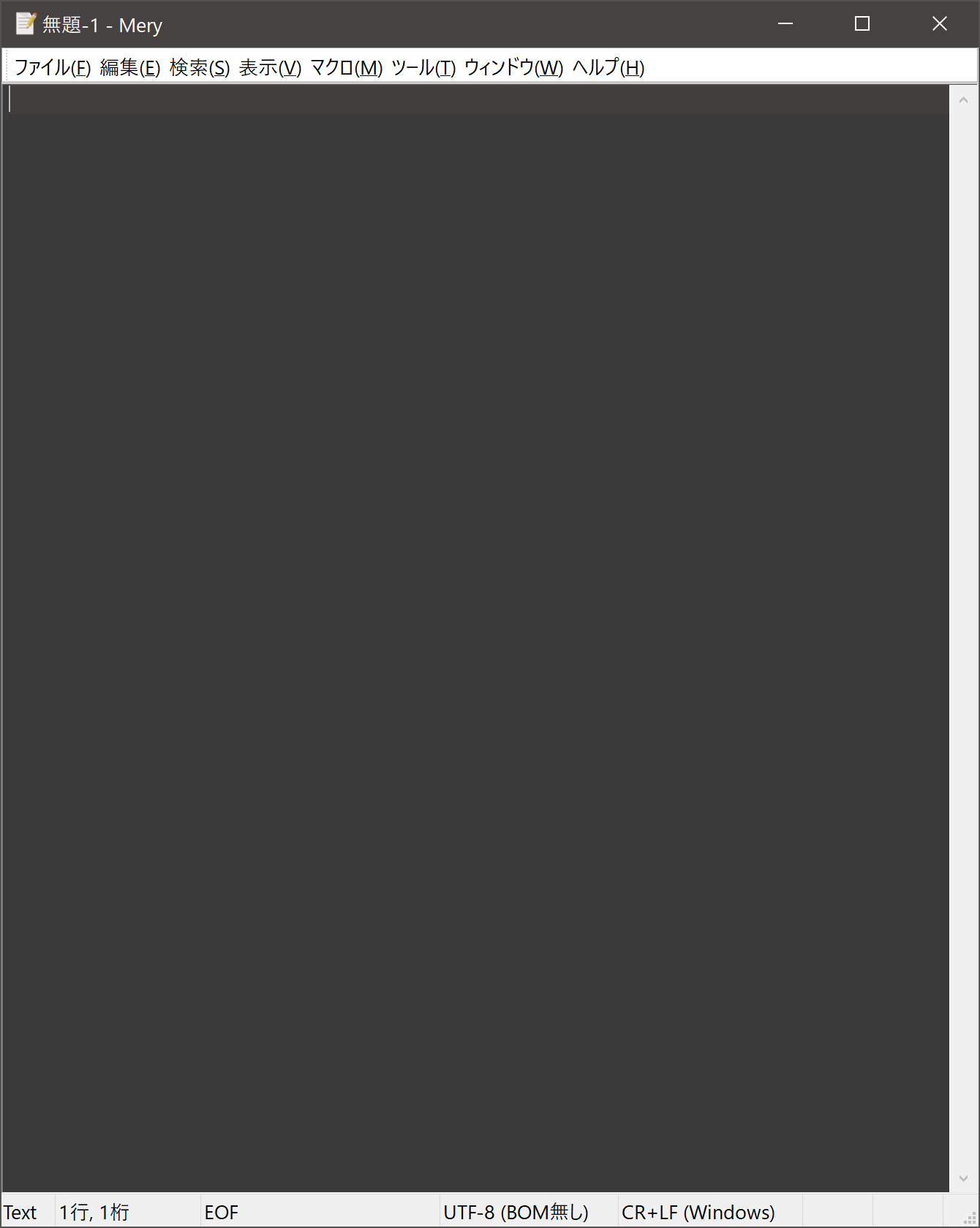
もちろんこれは僕が設定して作った UI・配色なので初期状態とは違います。でももとのメモ帳に限りなく近いことが分かりますよね。
「メモ帳よりもちょっといいもの。メモ帳からステップアップ。そんなときに使ってもらえるエディタを目指しています。」という趣旨にもう一目惚れ。
間違いなく日々の生産性が上がりました。いやー、何事も試してみるもんですな。このソフトの導入は大成功と言えるでしょう。
システム/ユーティリティ
さて、お待ちかね便利ツールたち!
使い方にクセのあるものも多いので、「PC にあんまり詳しくない…」という方もこの作業効率UPをいい機会にして色々勉強してみるのはいかがでしょう?
インストール不要タイプのソフトならそれなりにコンプライアンスがまともな会社でもそのまま使えるので、作業効率 UP がそのまま自分への利益に繋がるかもしれませんよ。
KeySwap
これとこの次に書くソフトが僕の中でツートップ的な存在であり、Windows を使い続けていたい大きな要因になっています。ちなみに Mac では「Karabiner-Elements」という神ソフトが同じ種のものです。
これはその名の通り、あるキーと他のキー、ないしはショートカット的なものをスワップ(入れ替える)することができるソフト。
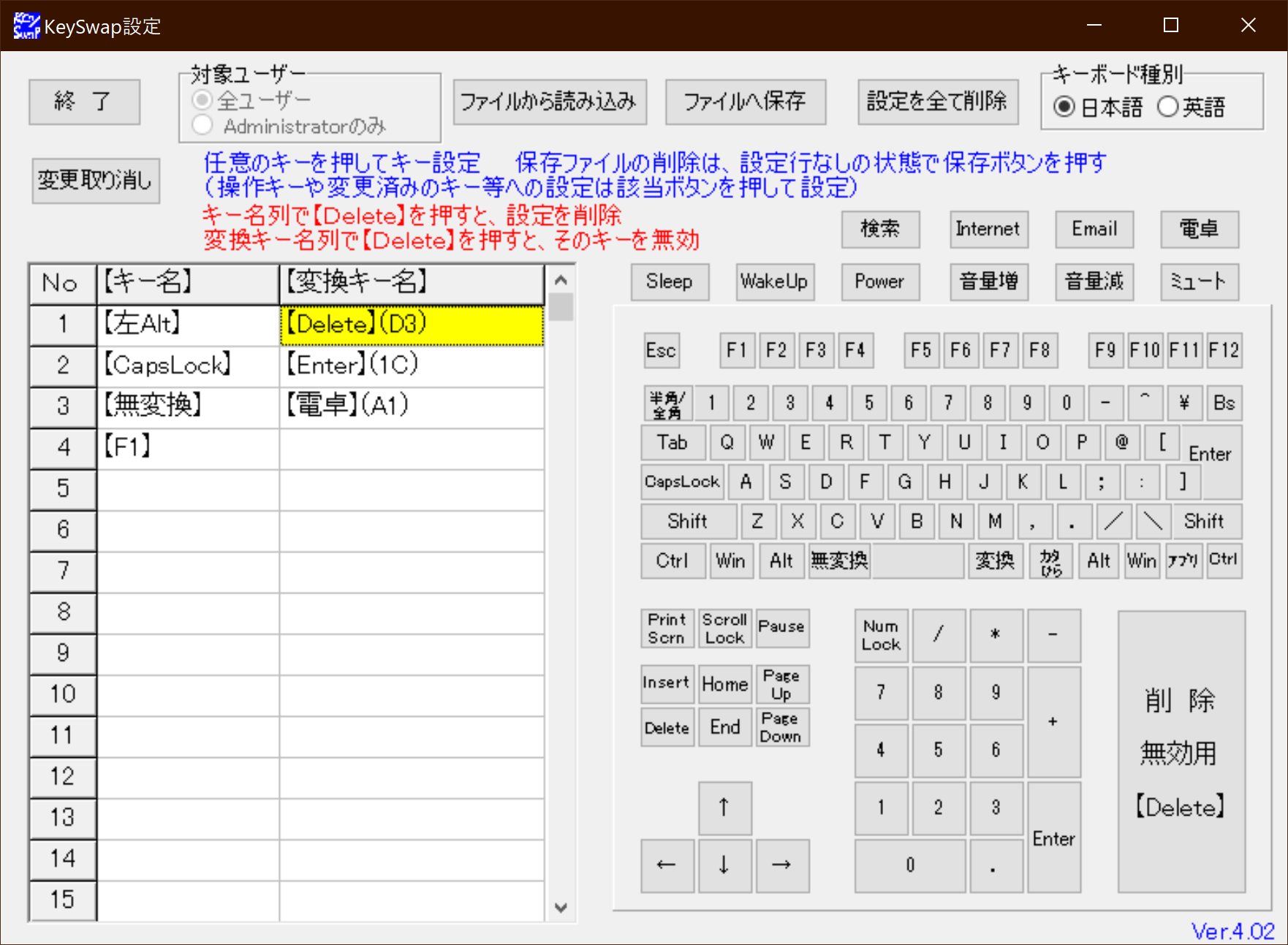
F1が空欄になっているのは「無効化」の意味。Windows 製品はF1で役に立たないヘルプが出てきやがるので封じている(ときによってこの設定は外すこともある、そしてその除外も自動化してます)。
これが超便利で、よく使用する電卓を使わないキーにセットしたり、半角/全角キーをDeleteにしたり(日本語入力ソフトによっては「変換」キーで切り替えられるので要らなくなる)、Caps LockをEnterとか、かゆいところに手が届く感がもうヤバい。
特にこの「左手側にDeleteとEnter」っていうの、使ってみると「ああ、なるほどね」ってにやりとすると思うから、ぜひやってみるといいです。これがない PC はもう触りたくありません。この辺の話は別の記事にまとめてみました。
次に紹介するソフトもあわせて絶対に使ってみてほしいです!
HotkeyP

https://sourceforge.net/projects/hotkeyp/files/
こちらは「特定のキーの組み合わせなどでキー操作以外のあらゆる操作を紐付けられる」というソフト。無限の可能性を感じるでしょう?笑
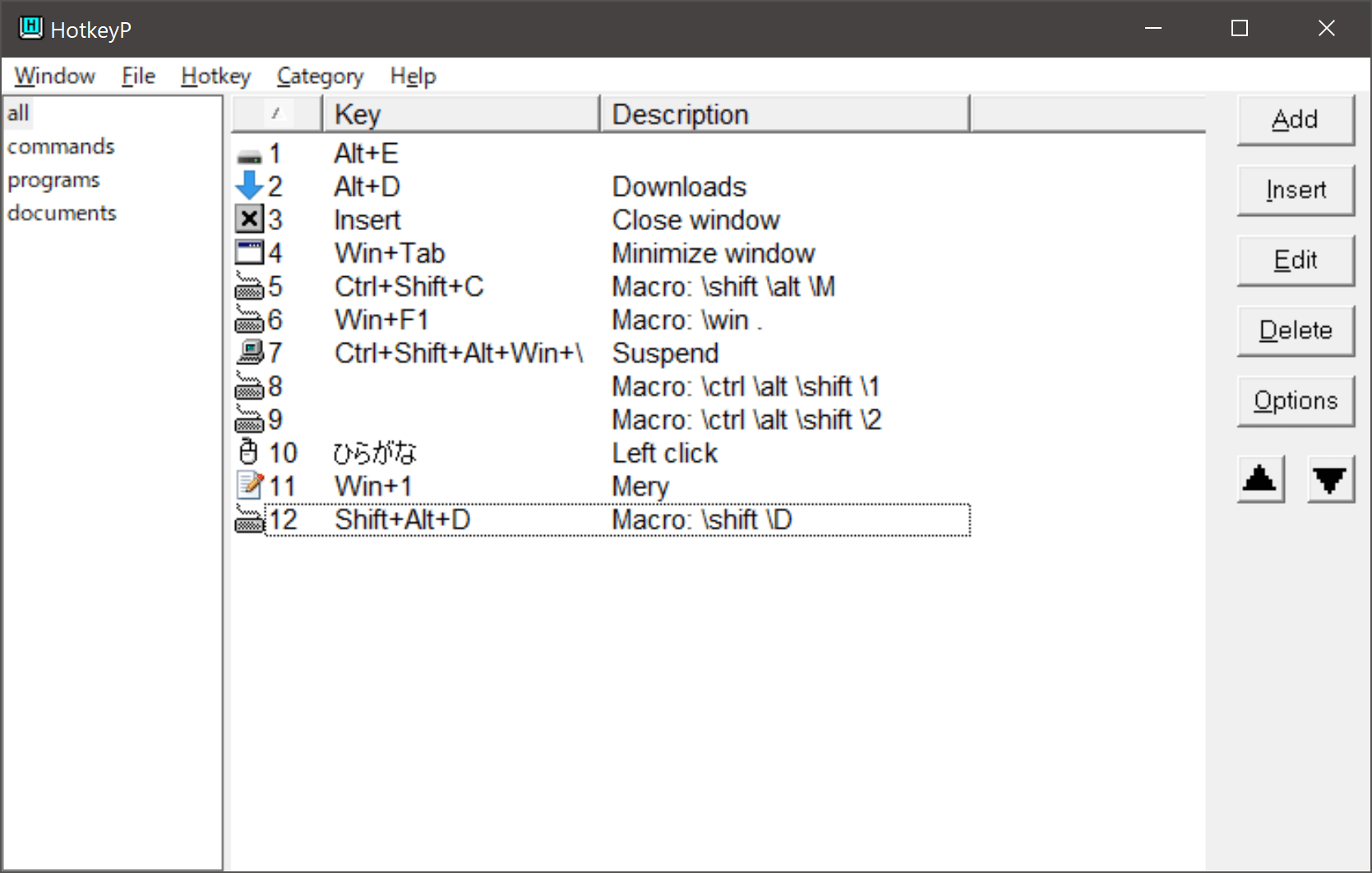
今はだいぶ最適化されてキーの登録数も少なくなりました。
こちらのメリットは「キーの複合が可能なこと」なので、たとえばInsertキーにAlt+F4とかっていうのも設定したりしています。もちろん上図のように「2つ以上のキーに対して特定の操作」ということもOKです。
詳細はこちら!
組み合わせ次第でかなりマニアックな使い方ができるというか、普通に考えてこれは最も拡張性が高い部類のソフトだと思います。
勘が良い方は
- 高精度タッチパッド
- 任意のジェスチャー
- カスタムショートカット
- HotkeyP
- スクリプトファイル
これらのワードを見ただけでいかに恐ろしいポテンシャルを秘めているかきっとご理解いただけるでしょう…。
(僕は今母艦機がノート PC じゃないのでタッチパッドをメインで使っていないですが、キーボードとリストレストを改造して外付けタッチパッドを埋め込む計画を画策中です)
→この辺に関して記事を書きました!
AutoHotKey
ずいぶん昔から知っていたソフトで、一瞬だけこの記事で紹介したりしたこともあったものの、自分としてはわざわざこれを使う意義を見いだせずいつもスタメン落ち…な感じでした。
一般的にはキー置換ソフトとして紹介されることが多く、この部分だけでいえばたしかに上で紹介している HotkeyP などと役割は被ってます。
しかし AutoHotKey の視点から見るとキーの単純な置換などは膨大な機能のうちのたった 1 つにしか過ぎない感じで、やれることの幅はかなり広いです。Android における Tasker くらいの屈強さがあるイメージ。特にアプリケーションを限定した上でホットキー追加などをできるのは現状で他に有力な選択肢はない気がします。

このソフトは少し変わっていて、アプリケーション独自の設定画面などは持っていません。「.ahk」という拡張子のファイルにスクリプトを書き、それを実行することで各インスタンスごとに設定が適用されていきます。
そんなわけでいまの僕のスタイルは「HotkeyP と AutoHotKey を併用」ということになっていて、できることのイメージやどう使い分けているかの細かい差の話などは別の記事にまとめました。
OS レベルでの 1 対 1 の完全キー置換は依然として KeySwap が最強なので、これはもう本当に大昔からいまに至るまで一度も使用をやめたことがないです!
そのほか色々組み合わせて最強のホットキー環境をつくっていくのだ。
かざぐるマウス

https://freesoft-100.com/review/kazagurumouse.php
追記 (2018/8/7) :Windows 10 では正式に全機能が対応していないので、本当に残念だけどこれからは少し下り坂な未来です…。だけど「目玉機能」のいくつかは、まだ使えているので僕は継続利用しています(ないと困るレベルなのは変わりないです)。
さらに追記 (2020/12/17) :上記のようなかざぐるマウスへの複雑な対応状態について、1つの記事に全てまとめました。数年越しのまとめ記事です。
かざぐるマウスを起点として他の多くの Windows カスタマイズにも触れる楽しい記事になりました。ぜひご一読ください。
このソフトは長年の相棒なのでずっとこのブログでイチオシとして書いていましたが、上記追記内容のような状況を鑑みて少しおすすめ度を下げました。
とはいっても、今回紹介する中で最も恩恵を受けていると感じるソフトのうちの1つなのは間違いありません。
マウス操作に関する「あったらいいな」を全て叶えてくれるツールというか、もう僕はないと無理なんだけど、とにかく便利。まじでやばいよ(語彙力
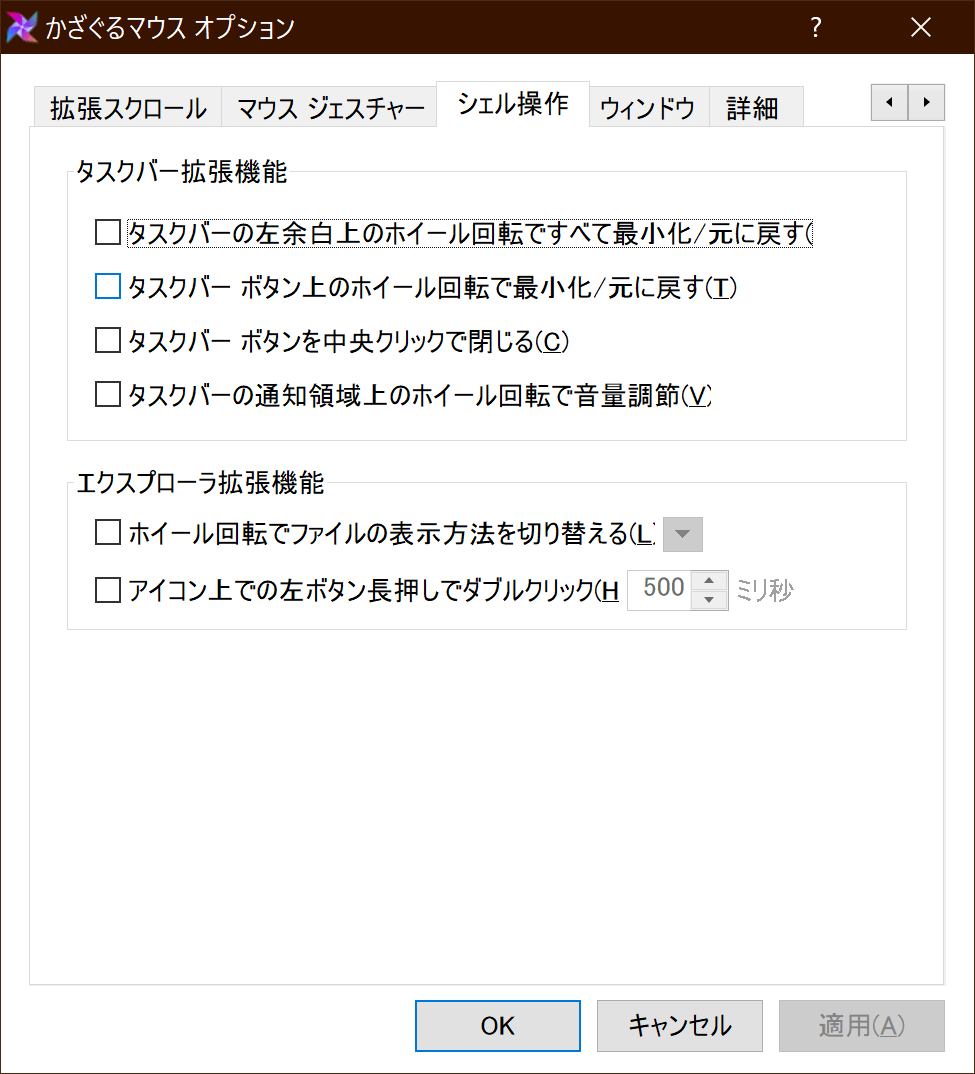
タスクバーに常駐するタイプのソフトなので、そこからいつでもこの設定画面が呼び出せる。
ちょっとここではスペースが足りないので、どんな機能が良いのかとか、使い方はどうなのとかは、別の記事でまとめてあります。
素晴らしいことにインストール不要のポータブル仕様なので、自分が触ることになるPCには全て導入できます。もちろん設定ファイルもエクスポートできますから安心してください。
とにかくこれは使うべし。本当に作業効率格段に上がりますから。
7+ Taskbar Tweaker
![]()
https://rammichael.com/7-taskbar-tweaker
かざぐるマウスが正式に Windows 10 をサポートしていない→特にタスクバーまわりの関連機能が効かなくなってしまったため、そこの埋め合わせ用に見つけたソフト。
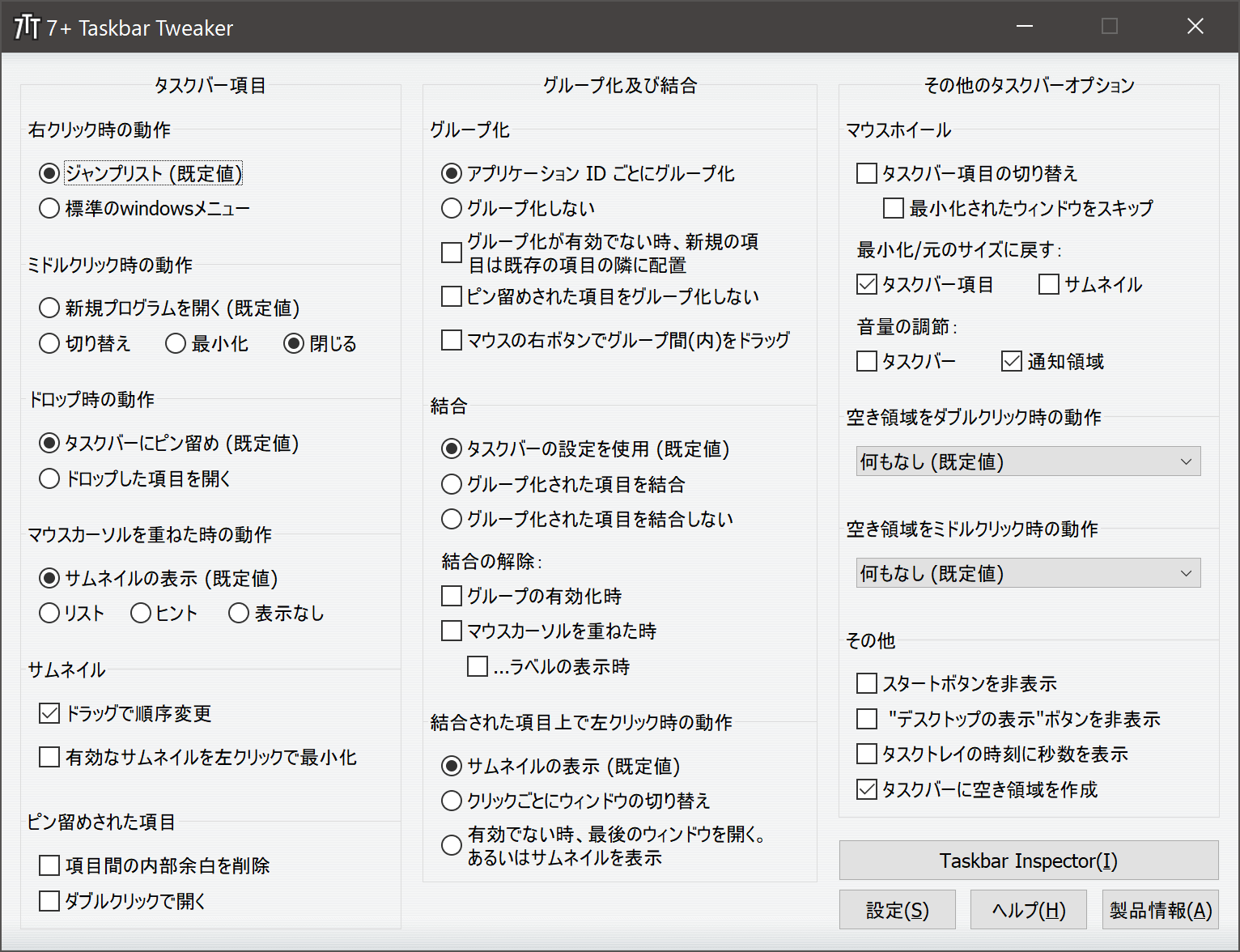
「このソフトとかざぐるマウス」のように、同じ設定で競合しそうだなと思うものは、片方は触らないようにするのが基本です。意図しない動作を招きます。
かざぐるマウス時代に使えたタスクバー関連の制御は(たぶん)ほぼすべてサポートされていて、こちらオリジナルの機能もいくらか含まれている。
代用ソフトのような位置づけで紹介してしまっているけど、これ単体で十分素晴らしいソフトです。入れる価値あり。
こういう系のソフトを使ったことがない方は、「なにが良いのか分からないからめんどくさいしスルーしちゃう」ってパターンがかなり多いと思うんですけど、騙されたと思って一回使ってみるといいですよ。とりあえずさっきのかざぐるマウスの記事だけでもぜひ読んでみてくだされ。
追記 (2019/10/5) :この近辺の日付で実施された Windows アップデートのせいで、僕が一番使いたい機能である「タスクバー上でマウスホイールすることでウィンドウの最大化/最小化」が無効化されてしまったことが立て続けに2回あったんですが、なんとその2回とも翌日に 7+ Taskbar Tweaker は修正版をリリースしてくれました。神。
追記 (2022/8/23) :Windows 11 ではタスクバーに関する実装がごっそり変更となったため、いまのままでは 7+ Taskbar Tweaker もほとんどの機能が動作対象外です。
しかし作者は相当に手練れなのか、Windows 11 のプレビュー版が発表された直後にその実装を紐解きタスクバーの制御に半ば成功しているようでした。しかし多くの制約や仕様変更への追従の難しさなどから Windows 11 でサポートをするつもりはしばらくないとしています(新作の別ソフトの開発は微妙にほのめかされている)。詳しくはこちら。
難易度が高いですが Windhawk というものを使うとうまくカスタマイズできる可能性はあります。
Clibor
わりと有名なクリップボード履歴ソフト。
僕も昔から存在は知っており、何度か使ってはみたことがあったもののイマイチ有用性が分からず結局アンイストール、というのが続いていました。この記事の読者さんからも何度も「クリップボードソフトは使わないの?」と言われてたんですよね。笑
Windows 10 で標準でクリップボード履歴機能が実装されたことを知りなんとなく使い始めてみたのだけど、クリップボードの履歴の有り難さは前より分かったものの、相変わらず Micr◯soft の機能なので死ぬほど使いにくい。
というわけで満を持して今度はちゃんと使い始めてみたら「なんだよ便利じゃん」というわけです。はい、ただのアホです。
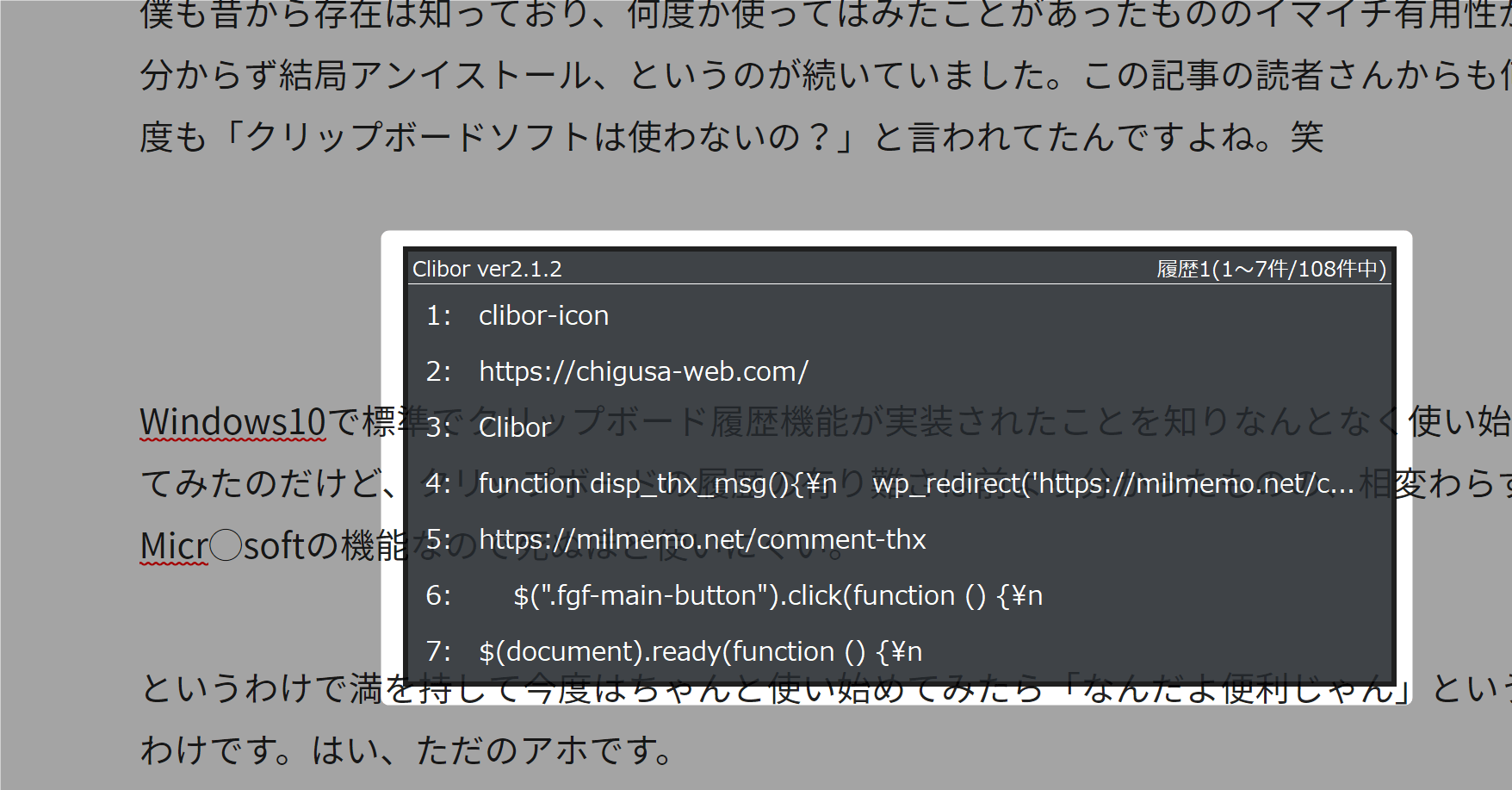
履歴表示数は現実的に使いそうな範囲で、かつサイズ的に邪魔にならない7つを設定。黒い感じや背景透過もイイ感じ。
見た目の自由度が思ったより高かったので作業視界を邪魔されないこと、トリガーとなるキー操作をかなり自由に設定できたのがグッドでした。結局こういうとこだよな、いつも気に入るの。
おかげさまで日々助かってます。「早く入れときゃ良かった」と久しぶりに思いました。
RelaxTools-Addin

https://software.opensquare.net/relaxtools/
Excel の機能を徹底的に超うまく組み合わせて、これでもかというほど使いやすい数々の新しい機能を提供してくれるアドイン。まさに細かい改善の集大成のようなソフトです。
Excel に組み込んで使われる「アドイン」という意味では単体で使えるフリーソフトとはやや立ち位置が異なりますが、それでもこれは紹介しないわけにはいきません。
機能の数は 371 個あると言われていて、まあ目から鱗が何百枚も流れ落ちるくらい便利なものがごまんとあるんですわ。
Excel を普段から使う人ほど、「うわー!!まさにこういうの一発でできる機能欲しかったんだよねー!!」の連続。ほんと驚愕しますよ。
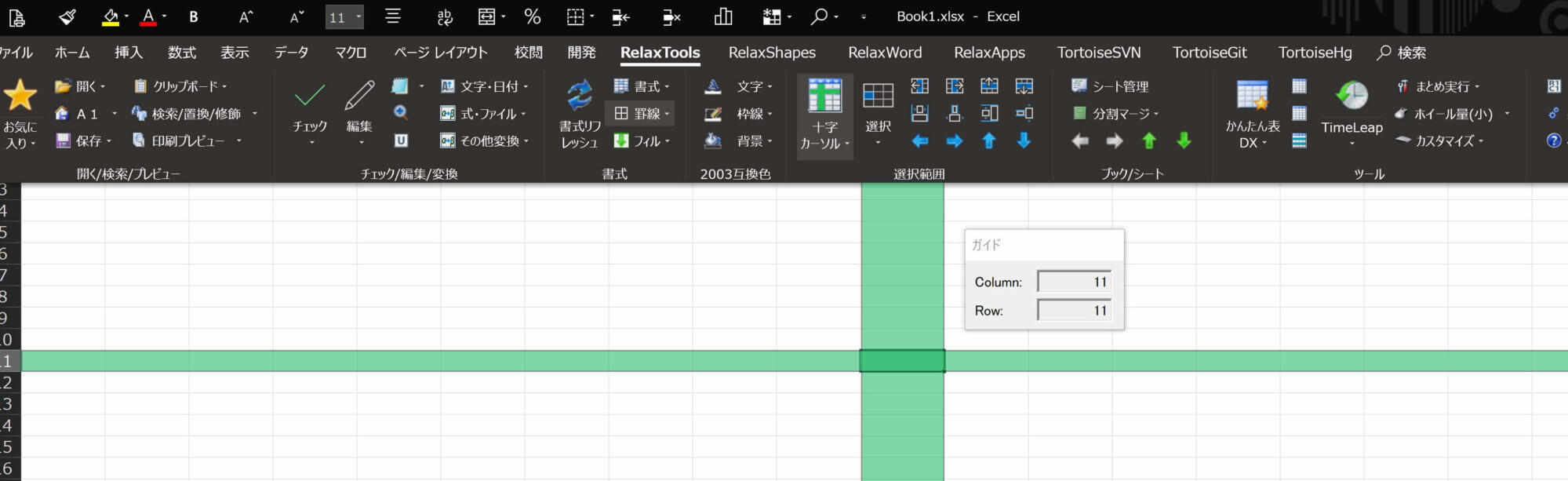
上部に「Relax~」から始まるタブが色々見えると思いますが、これらが全部内蔵関数やマクロを利用したもので構成されています(不要なタブはもちろん非表示可能)。
その他僕がよく使っている機能などの解説は以下記事で。
ちなみに Microsoft 365 Personal(Office の個人サブスク版)は月900円くらいだし、1TBのオンラインストレージや Skype の毎月60分通話無料(通常の電話として使えるので通話代が実質 900 円内でほぼ無料になる)などなど、おまけが充実していて実はかなりお得です。
ちなみに僕が世界で一番嫌いなものは Excel です。
Flexible Renamer

https://so-zou.jp/software/tool/file/flexible-renamer/
これ作った人すごいと思いました。
自分で作った色んなルールのもと一括でファイル名を変更したりするツールなんだけど、今まで救われたシーンはかなりあります。
細かい説明しても伝わらないと思うので一回触ってみてほしいんですが、例えば
- 順番がバラバラになってしまった写真データを Exif から撮影日を抽出してファイル名にしてソートしたり
- 拡張子を一気に変えたり
- 頭の要らない番号だけ消したり記号だけ抜いたり
とか…。
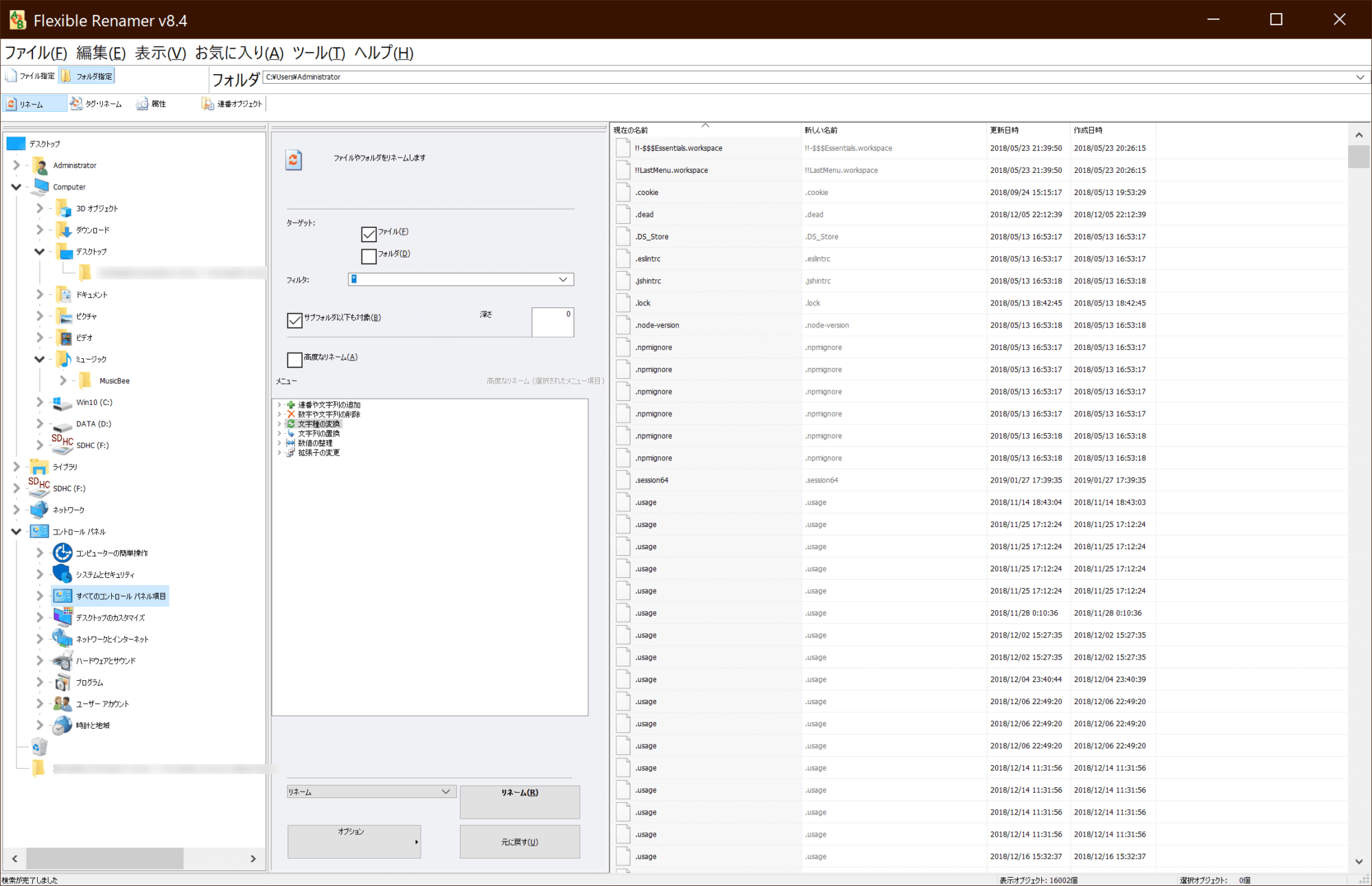
例によって文字が小さいのは僕だけです。
ファイル名変更規則はたくさん用意されているのでなにか困ったときはこいつのことを思い出してみるといいです。「間違って削除したファイルたちをなんとか復旧できたけど名前と日付がめちゃくちゃだ!!」とか。
Orchis

http://www.eonet.ne.jp/~gorota/
これも相当お気に入り。
ランチャー系のものなんだけど今まで全く眼中になかったので、便利さに気付いたとき「なんでもっと早く使い始めておかなかったんだろう」とかなり後悔しました。
以前は「フリーソフトとかの類を全部ショートカット化したものをあるフォルダにまとめておいてそのフォルダを右下とかに登録しておく」みたいなことをやっていたんだけど、あるときようやく「これってまさにランチャーソフトでやることじゃね?」と気付いたのでした。
何が良いって、「サッと出てきて、起動したいものをクリックしたら勝手に消えてくれる」ってとこですよ。スマート!
機能設定がものすごく豊富で、ランチャーの出し方もたくさんバリエーションがあるし、表示場所とかも決められるんです。あなたのPCライフに合ったセッティングを確実に提供してくれることでしょう。
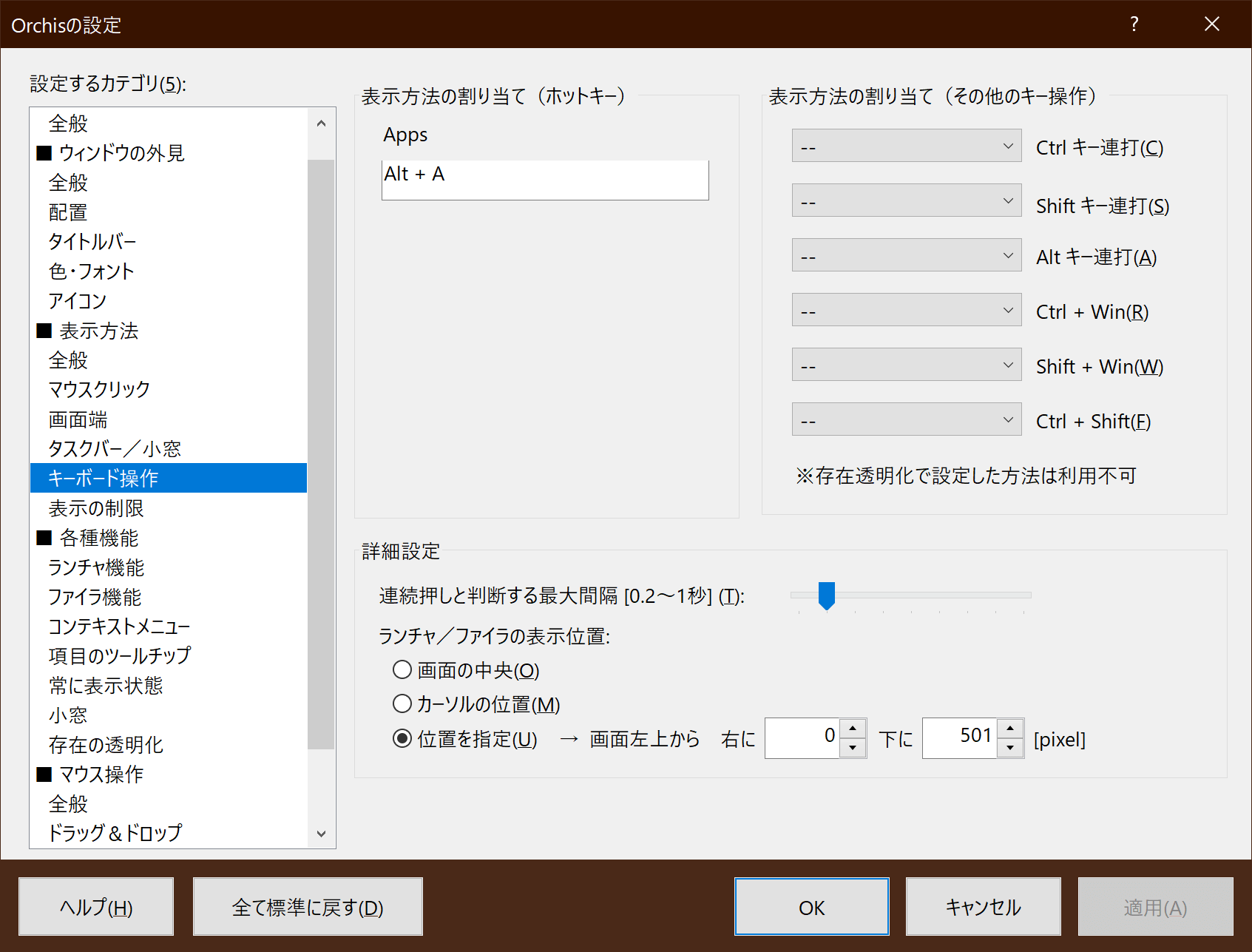
僕はAlt+AでPCの全てのソフトやよく使うファイルにアクセスできるようにしています。その出現場所も指定できます(画像下部)。
あと忘れちゃならないのが、グラフィック重視の作りじゃないのでとにかく軽いというところ。
昔はデスクトップ用に見た目の装飾も兼ねて「RocketDock」というのも使っていたけど、こういうのはやっぱり目的が違うよなって思わされました。アイコンが並んじゃうからそんなに量も登録できないし。
これは日々の生活であなたのヘルパーになってくれる一品となること請け合いでしょう。
Flow Launcher
これもランチャーアプリです。Mac の Alfred を知っている方はあれだと思うといいでしょう。Windows でもついにこういう体験が…!とアツくなります。
Windows ユーティリティ界隈ではですね、リッチで上品な UI を持ったこの手のオープンソースプロダクトが今とっても流行っているような気がします。
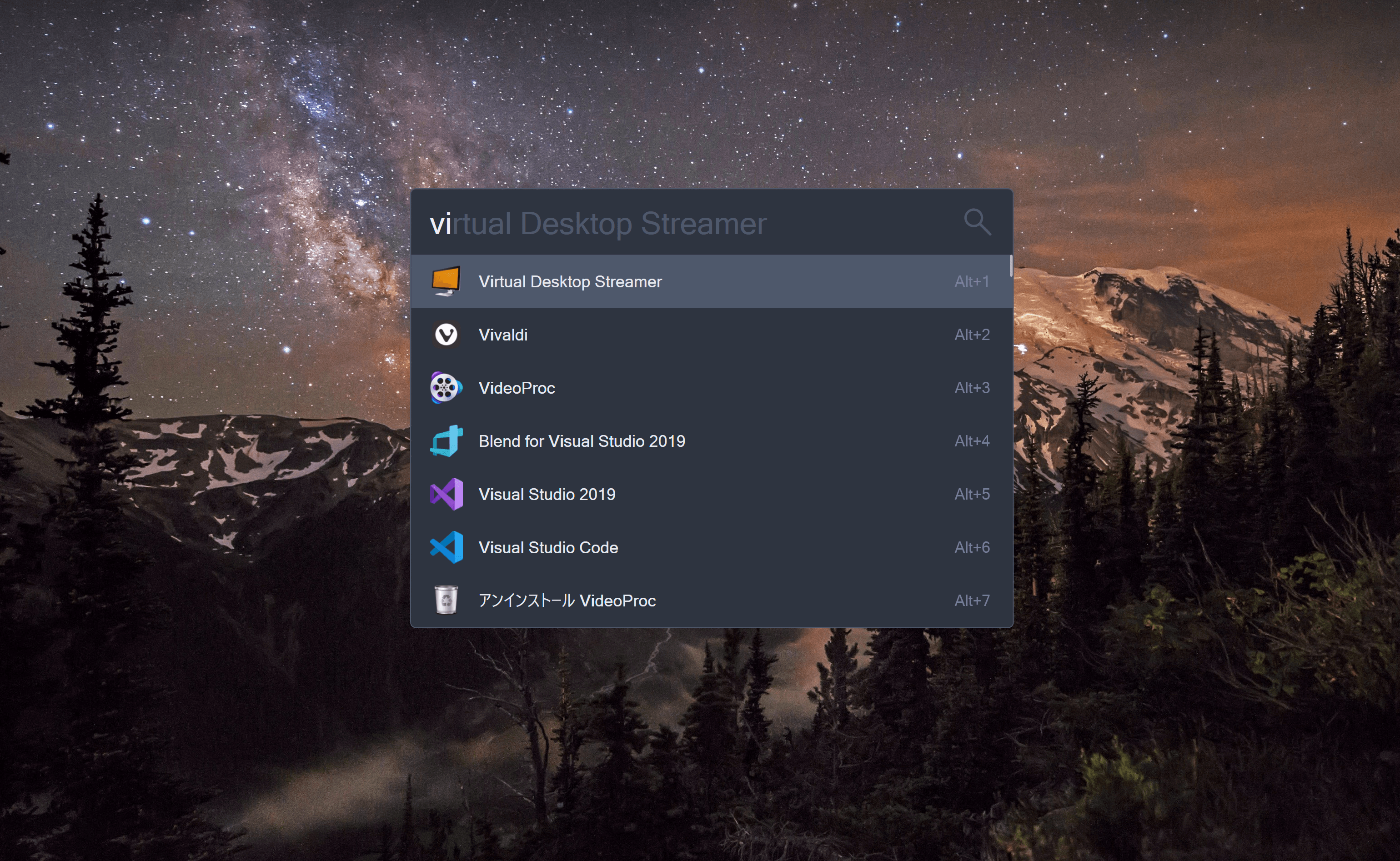
Windows はもう野暮ったくてダサいイメージを完全に払拭していると思います。Windows 11 も、角丸 UI や box-shadow などなど、かなりイケてるデザインなんですよ!
さきほどの「Orchis」でランチャーアプリとしては長いこと満足していたのだけど、
- キーボードから手を離さず、なおかつ少ない打鍵数で全てを開きたい
- 使っていて心地よいユーザーインターフェースが欲しい
と思うようになり、今ではこれがかなりお気に入りになっています。実際には個別のファイルやメモ代わりに使うような趣旨で Orchis も残しており、つまりは併用という形です。
アプリケーション名の検索についてもかなりお利口さんで(単なる文字列マッチングだけではない)、なおかつインデックスのセッティングを特に行っていなくてもマシン内のほぼ全てのファイルに瞬時にアクセスできます。
デザインの豊富な設定に加えて各種プラグインまで揃っており、やっぱりソフトウェアはオープンソースであることとそれを取り巻くコミュニティの存在が大事なんだなあと痛感するのでした。
めちゃくちゃ水を差すのですが、Windows 11 は標準の検索システムがかなり優れていることに気づきました。
検索自体は「Flow Launcher」とこのあとに紹介する「PowerToys Run」とかなり似ている上、こちらはWinキーひと押しですぐ検索できるというメリットもあります。
しかし僕はこの UI が好きだから使い続けるのだ…。
DAEMON Tools

https://www.nihongoka.com/daemontools/
仮想ドライブを実装するソフト。
仮想ドライブとは、あらかじめCDやDVD、BDといった光学ディスクの中身を丸ごとディスクイメージとして取り込んでおき、それを仮想的なCD/DVDドライブに入れることによって、あたかも本物のCD/DVDドライブからデータを読み込んでいるように動作する仕組みのことです。
ということで、つまりは「ディスクがないのにディスクがあるように動作させられるソフト」なんですよ。
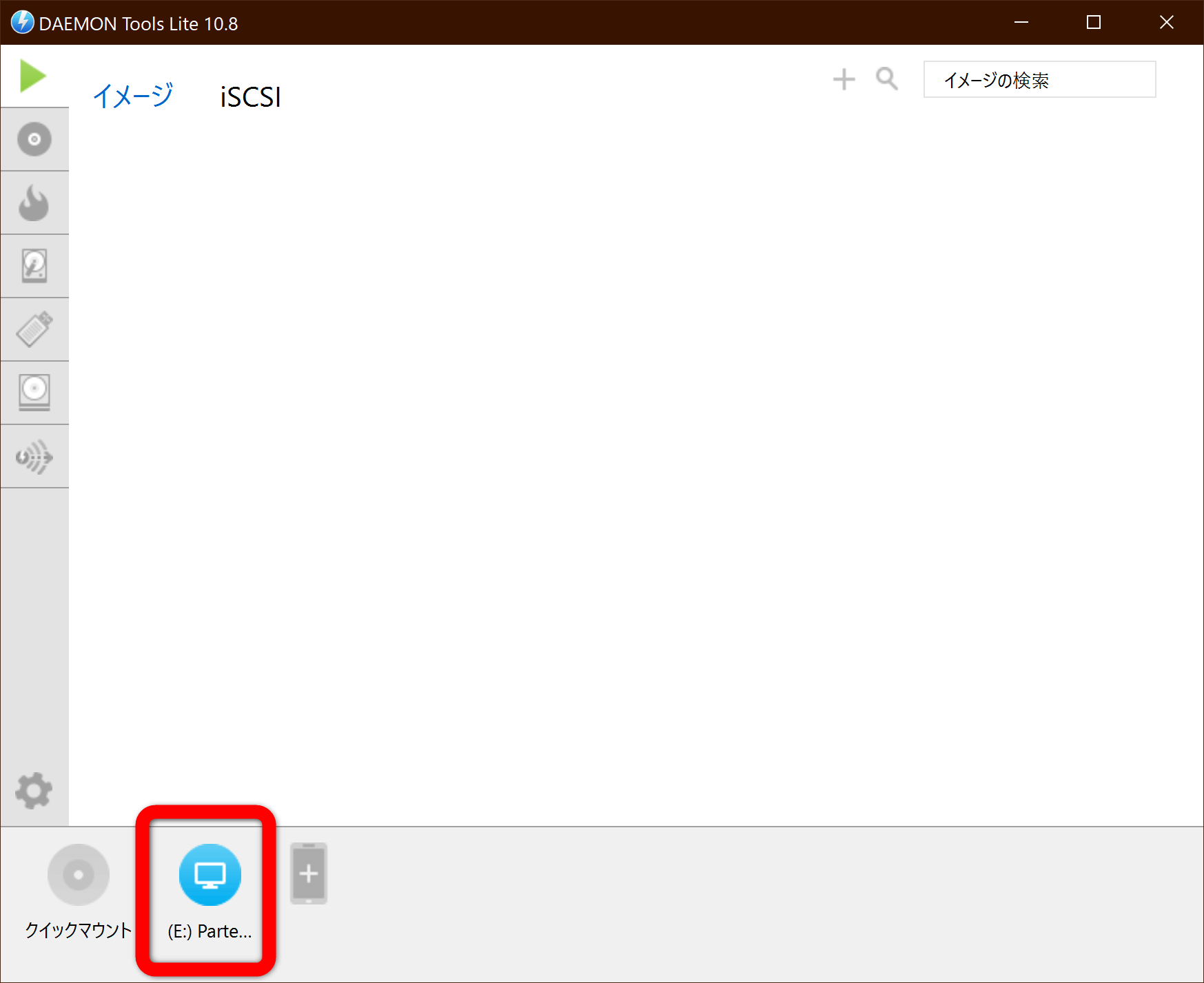
Eドライブにマウントしている様子。今は Linux ディストリビューションが読み込まれている。
もちろんそのディスクの中身に相当するデータがないとだめで、そういうものの扱いに慣れていないとちょっと使い時は分からないかも。
多くの人にはなんじゃこりゃシリーズですが、「iso」とか聞いてピンと来る人には役立つシーンがあるでしょう。詳しい使い方や利用用途などは割愛します。すげぇソフトだなと使うたびに感心・感謝します。
Power Automate Desktop
![]()
https://flow.microsoft.com/ja-jp/desktop/
Windows で行われるあらゆる操作をほぼ全て自動化できるもの。「ノーコードプログラミング」とか呼ばれるものに近く、iOS の「オートメーション」や Android の「Tasker」を知っている方はあれのさらに最強版と思ってもらえるといいと思います(用語的には RPA というもの)。
これに含まれるたった 1 つのアクションだけでこれまで隆盛を誇っていたフリーソフトの上位互換になってしまったりするので、このツールが流行るとフリーソフトやら Web サービスやら軒並み滅ぼされてしまうくらいのポテンシャルがある。Office 系の操作もできるので実質簡易な VBA なら置き換えも可能なレベルです。
とはいえ、自動化でご飯三杯イケるほどの僕もこのソフトはあまり使っていません。
もうカスタマイズをしすぎてシステムレベルで自動化しないといけないものが残っていないんですよねw
困るもの、不都合を感じたもの、面倒くさいと思ったものは即座に自動化する仕組みを考えるクセがつきまくっているので、もう Windows 全体で跨ってまで何かやるユースケースを思いつかなったんですわ。
ただ会社の環境ではそうもいかないので、お試し導入を兼ねて使い始めて今も実運用させています。
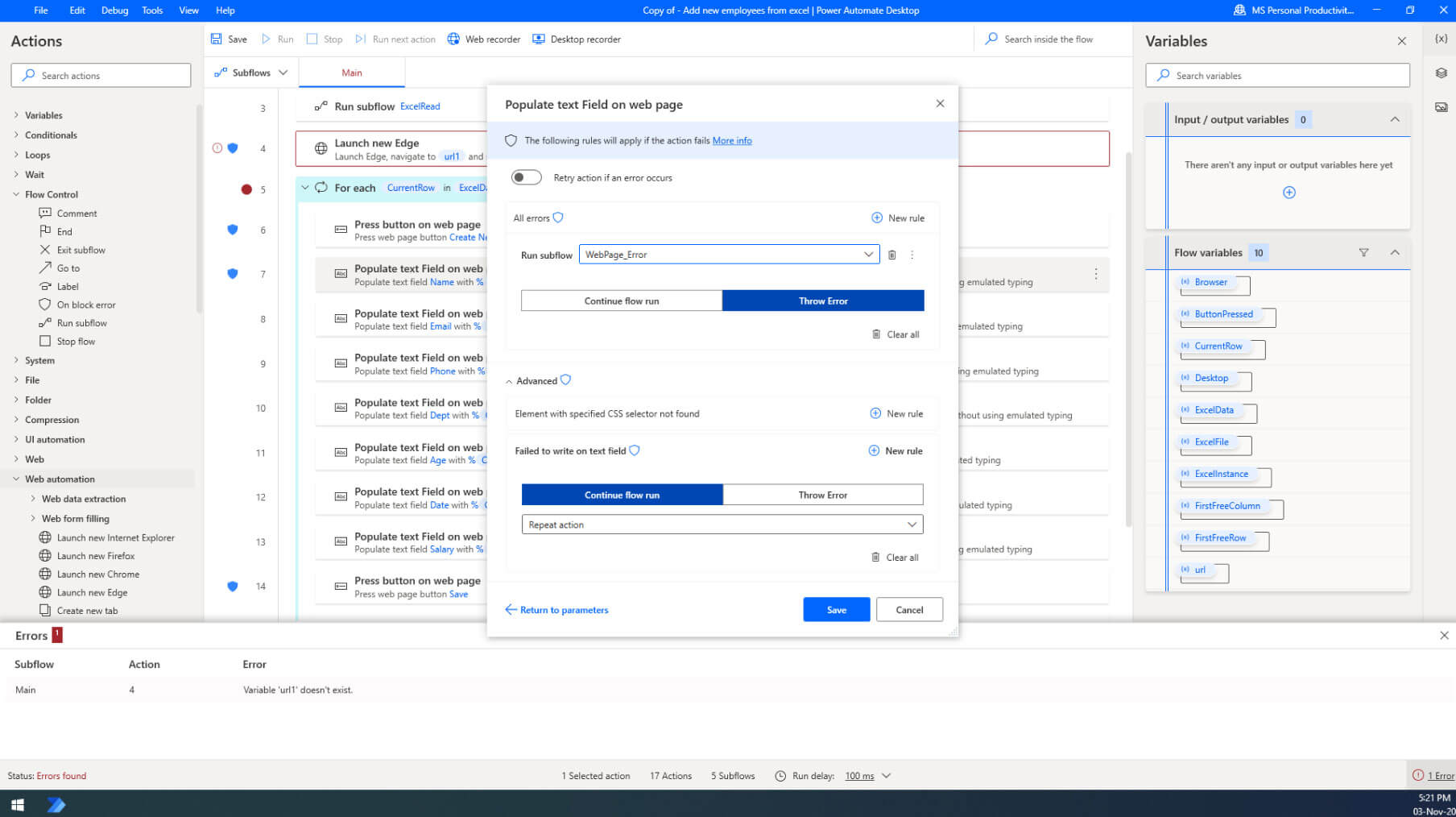
唯一使っている環境が会社 PC のものなので、実際のスクリーンショット掲載は控えさせてください。 Office 類を使えるなら全然問題なく操作できるレベルでハードルは低いです。
トリガーの常時チェックが無料版だとできないので、そこは他の工夫を使ってゴリ押しします。そういうのが楽しいんだけど、でも「そんなことしてまでこれを使おうと思う意義はなんだ…?」みたいに思わなくもなく、ひとり悶々とするのでした。
「使ってみよう」という気になれない方は、Excel のマクロ記録 → VBA ちょい編集という流れをより便利に使えるものと思うと手を出したくなるかもです。これならトリガーも手動で構わないわけだしね!
Microsoft PowerToys

https://docs.microsoft.com/ja-jp/windows/powertoys/
追記 (2023/12/31) :おそらく本記事で紹介しているソフトの中で群を抜いて開発(新機能追加)が活発です。初めてリリースされたときからこのブログでも「これまでのフリーソフト文化を駆逐してしまうかもしれない」と紹介してきましたが、順調にそれが進んでいる印象(もちろんプラスに捉えてます)。機能のクオリティもソフトウェアの品質も一級品なのでぜひ入れておくことをおすすめします。
Microsoft 製…ではなく、オープンソースで開発されている Windows ネイティブで動く便利ツール集。

画面はこんな感じで、Windows 純正の「設定」と同じインターフェースです。
使える機能一覧はこんな感じ。
※リリース後しばらくは各機能の紹介も含めて細かく書いていましたが、機能が多すぎて書ききれなくなってきたのでタイトルのみに留めることにしました
※実際にこの記事で紹介していたソフトのうち少ない数が下記機能によって置き換えられてしまいました。詳しい解説は省くことにしましたが基本的に該当する機能があれば PowerToys を使用することをおすすめします
- 常に手前に表示
- Awake
- Color Picker
- トリミングとロック
- 環境変数
- FancyZones
- File Locksmith
- File Explorer add-ons
- ホスト ファイル エディター
- Image Resizer
- Keyboard Manager
- マウス ユーティリティ
- 境界線のないマウス
- プレーンテキストとして貼り付け
- プレビュー
- PowerRename
- PowerToys Run
- Quick Accent
- レジストリ プレビュー
- スクリーン ルーラー
- Shortcut Guide
- Text Extractor
- ビデオ会議のミュート
たいてい各機能には独自のホットキーがついていて(もちろん自分で変えられる)、それを使って実行します。例えばカラーピッカーとかイメージつきやすいかと。「画面を開いて~」とかは基本的にありません。
どちらかというと僕はこの PowerToys というアプリケーションの(現状の)便利さよりも、「有志のコミュニティーで純正 Windows のツール集が盛り上がってきている」という事実にワクワクします。
使ってみると分かりますがさすがの品質や UI/UX だし、今まで Micros◯ft が作るカスみたいな標準アプリしかなかった時代が少しずつ壊されてきているのかな~と思うと感動を禁じ得ない。
もう Windows 純正の機能水準のレベルに迫っているので、いつか Windows 本体に取り込まれる未来もあるのではと本気で思っています(開発者は Microsoft のコミュニティと距離が近そうなので全然あり得そう)。そうなると各機能のホットキーの組み合わせが少し複雑になっている制約とかも色々調整できそう!
楽しみですね。
Mp3tag

https://www.mp3tag.de/en/download.html
mp3 ファイルのタグ編集をパワーアップさせるもの。

当然手持ちの音楽ファイルの整理で一役買うことになります。
しかもオーディオファイルのタイトルタグ名⇔ファイル名みたいな双方向の置き換えもできるので、CD のインポート時にオンラインタグ取得ができなかった「Track 01」みたいのを一気に曲名でリネームできたりする。これ感動しますよ。
オンラインタグ取得も強化されていて、Amazon を含むいくつかのデータベースから適合するものを検索して自動で適用することができる。
Cok Free Auto Clicker

https://www.coksoft.com/autoclicker.htm
指定した秒数間隔でただひたすらクリックし続けてくれるソフト。
設定項目は僕がまさに欲しいと思っていたものから過不足ない。
- クリックの種類(左 or 右)
- クリックの間隔
- どうやって ON/OFF するかの任意のホットキー
極め付きは3つめで、これによっていちいち独自の画面を呼び出したりマウス操作をすることなく即座に切り替えられる。そのままなんだけど、このソフトを使う目的の観点からいくと大事な部分である。…え、なんの目的に使っているかだって?(聞こえないふり)
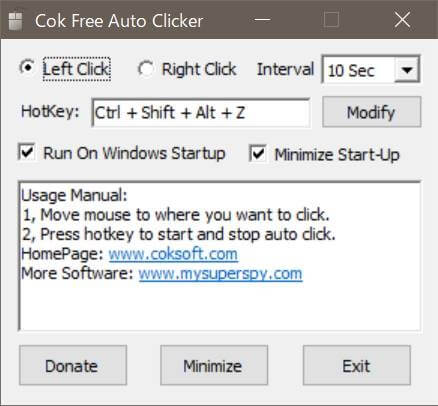
デフォルトで UI を持たない「常駐仕様」で動作してくれるのがとてもスマートで好き(この画面は一回設定したら二度と見る必要はない)。ホットキーは「左手だけで制御できるけど普段絶対使わない組み合わせ」にしています。
また、常駐した状態でタスクバーにアイコン表示させれば「今が ON か OFF か」も瞬時に把握できます。この設定は[Windows の設定]→[個人用設定]→[タスクバー]→[タスクバーに表示するアイコンを選択します]から行けば OK。
リモートワークで Teams とかの「一時退席中」になるのを防ぐサボりツールだなんて、僕はそんな使い方はしてないですよ。やだなぁもう。
WinRAR
![]()
https://www.winrarjapan.com/download
老舗ファイル解凍ソフトで、ギークな人にはかなり顔なじみのツール。
もともとは「.rar」っていうオリジナルの書庫形式を解凍する必要があって導入するものだと思うんだけど、なんか色々細かいところが気に入ってしまって何年もずっと使っている。
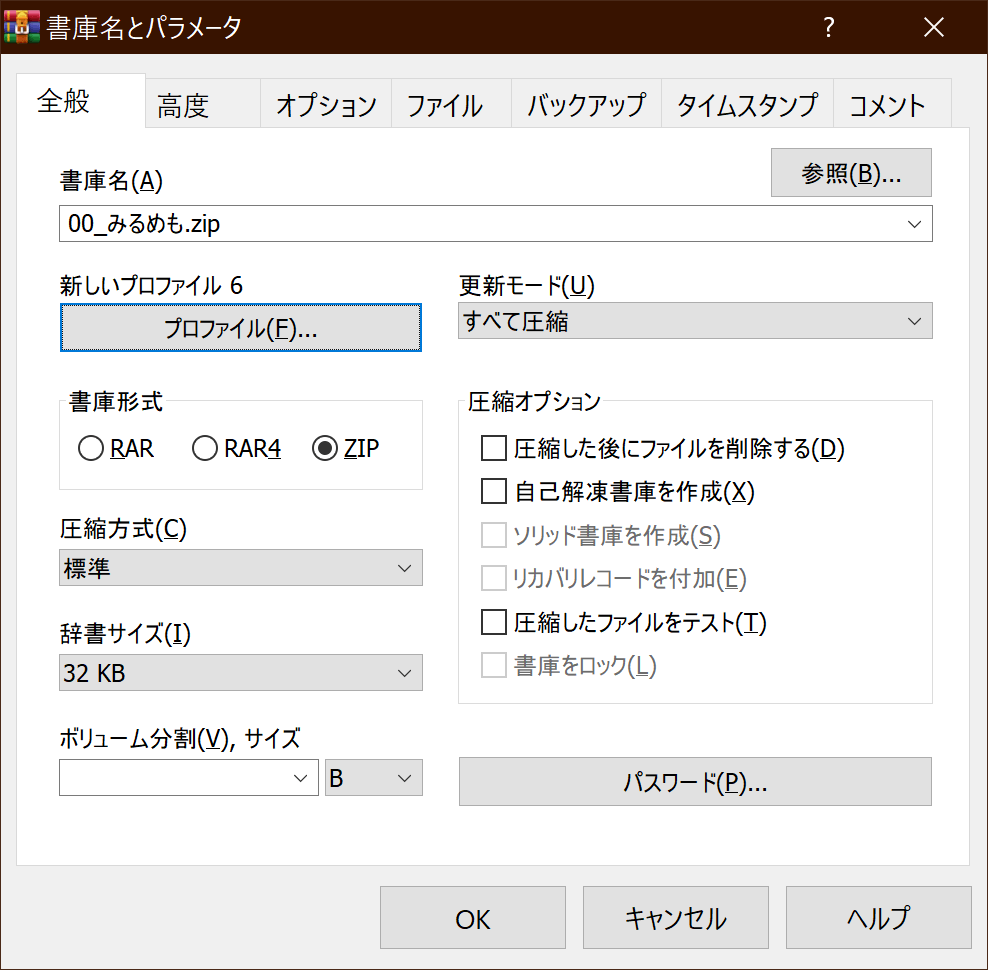
圧縮率優先/処理速度優先や、書庫の形式、パスワード設定などもお手軽に使えます。
しかもその「.rar」ってのが珍しいものかと思えば全然そんなことはなくて、それなりにPCを使って何かをする機会があると結構お目にかかります。他にも「.7z」は「7-zip」っていうソフトじゃないとだめ、とか色々あるのでそこは使い分けしています。
圧縮に関しても細かい設定が可能。もちろん zip も対応していて右クリックから好みの仕様で一発圧縮できるので、普段からこれを使っています。右クリックメニューもカスタムできるのが好みのポイントです。
Windows 11 Classic Context Menu

https://www.sordum.org/14479/windows-11-classic-context-menu-v1-1/
「Windows 11 で Windows 10 までの右クリックメニューを使えるようにする」という名前そのままのソフトですが、これは2つの理由によって導入することになりました。
Windows 11 で前述した「Fast Explorer」が完全に使用不能になった(今は掲載をやめましたが以前はひとつ前で紹介していたソフトです)- Windows 11 ではそもそもエクスプローラーの右クリックメニュー自体が別物になってしまった
これだけ書くと「Windows 11 はクソ」と言われそうですが、僕はそう思ってないことは付け加えておきます。脱線するのでここでは書きませんが基本的にほぼ気に入っています(右クリックメニューも UI としての品質や使いやすくしようという気概はとてもよかったと思っている)。
ただし各アプリケーションが独自に右クリックメニューに加える項目にすぐたどり着けないのは不便極まりなかったため、泣く泣く以前の右クリックメニューに戻すためのこのソフトをインストールしたという感じです。
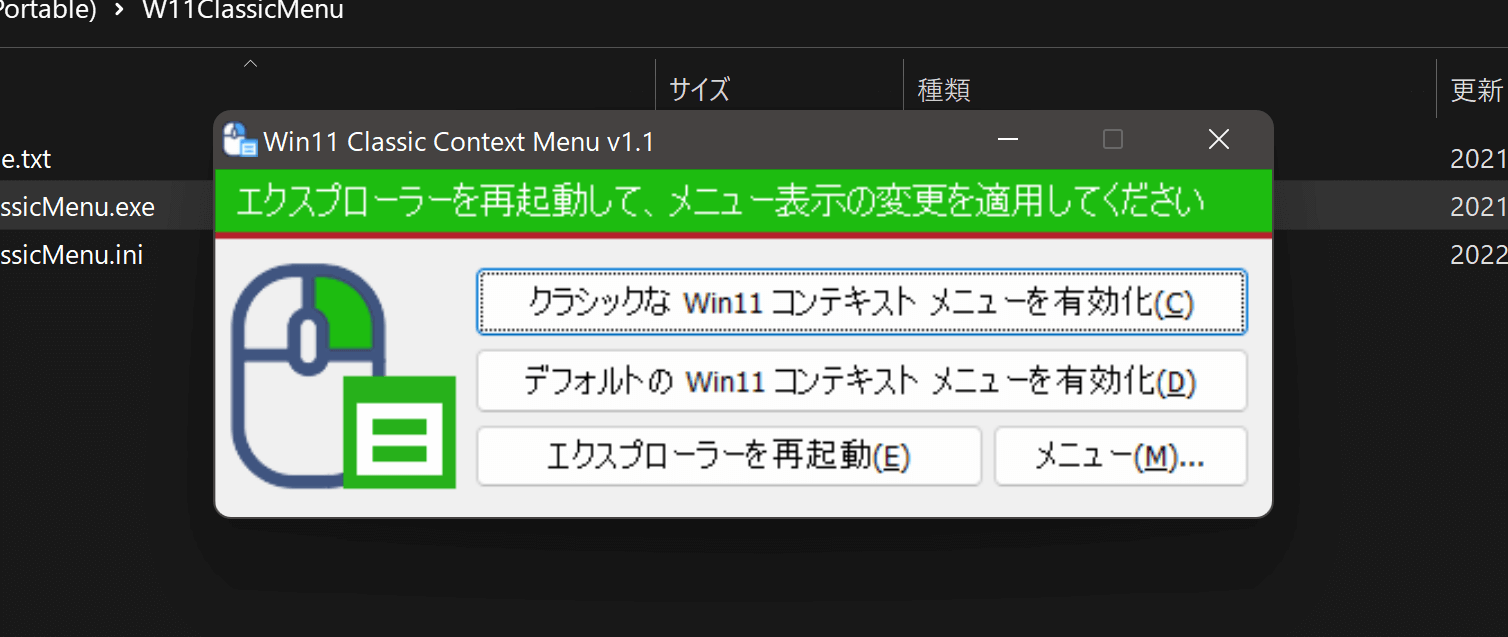
このソフトは一回適用させたら二度と起動することはないので、ソフト自体が持つ画面はこれだけです。僕もこのスクショのために開いたのが二回目。
自分、「本来あるべき姿のものを古い考えに固執して無理に戻そうとする」というのを嫌うようになったんですよねー。カスタマイズとはまたちょっと違うというか。これを嫌ってしまうとすぐ老害呼ばわりされるようになっちゃいそうだしね!
ただ、日々の作業としてこれは解決せざるを得なかったのでとりあえず様子見しつつ使います。動作は完璧で、一切の不安定さもないです。ソフトとしてはとてもおすすめ。
Auto Dark Mode
![]()
https://github.com/AutoDarkMode/Windows-Auto-Night-Mode/releases
Windows のライトテーマ/ダークテーマの切り替えを時刻で自動的に切り替えてくれるもの。
僕は眩しいのが苦手な上になんでも黒くしたがる性質があったのでこれまでずーっとダークテーマオンリーでやっていたのですが、Mac でテーマ切り替えをやってみたらこれが想像以上によい体験だったので Windows でもやろうと思って導入しました。
「導入しました」というか、まさか OS による自動テーマ切り替えがないとは夢にも思いませんでした。ダーク以外に設定を動かしたことがなかったので初めて気づき「さすがだな…」と思うなど。
そんなわけでこの Auto Dark Mode を使うわけですが、至ってシンプルなソフトなので万人に勧められます。安定していて素晴らしいです。インストールは例によって Microsoft Store より上記掲載リンクの通り GitHub から直接ダウンロードするのがいいと思います。
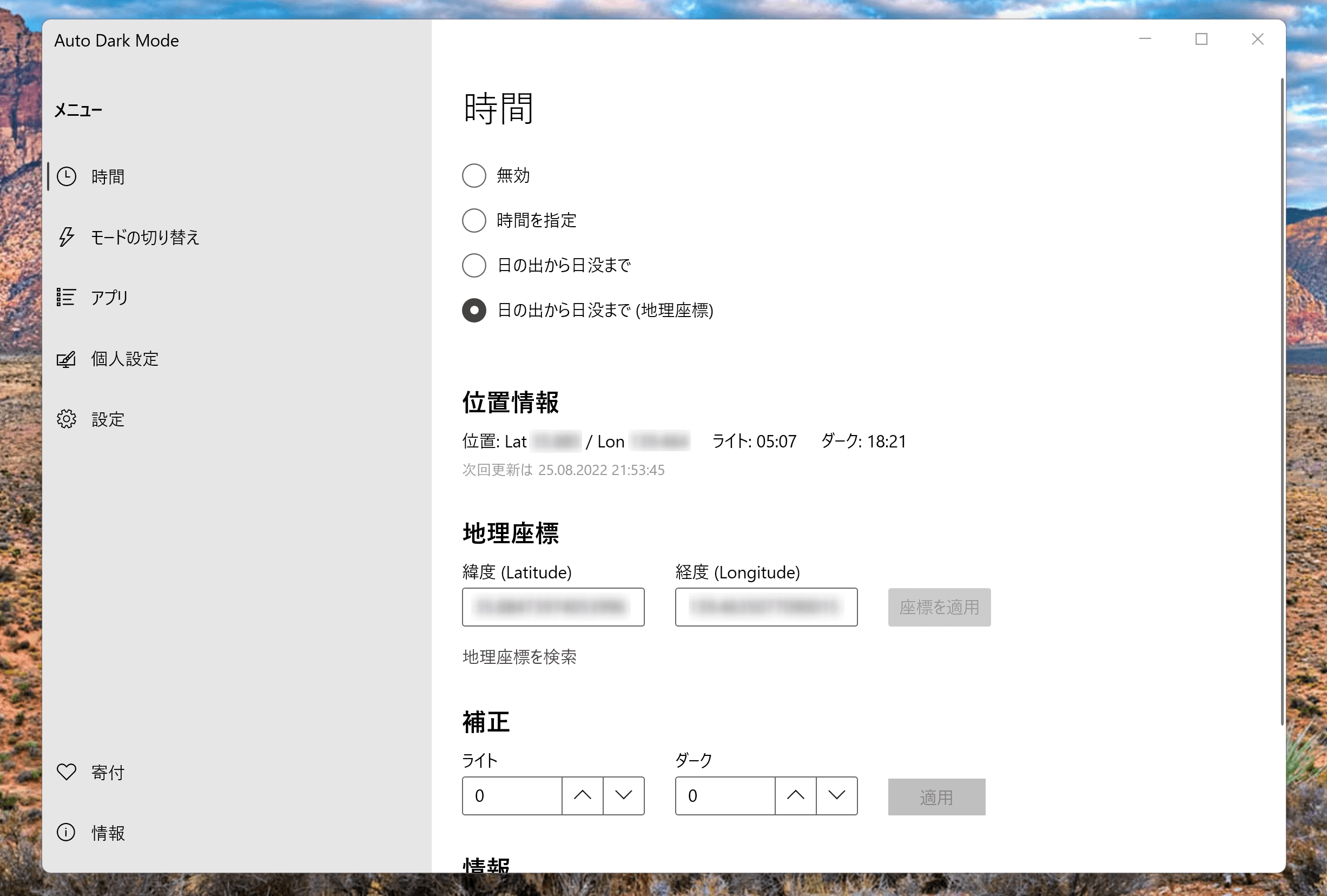
設定画面は Win UI 3 製。
開発者としても各テーマでインターフェースを普段からよく観察しておくのは重要なことだと思っています。実際これはよい経験になっている。
ちなみに OS 側で設定したテーマは各ウェブサイトでも検知してもらえるので、「本当はライトテーマでサイト閲覧したいけど眩しいから仕方なくダークテーマにしてる…」な方などにもおすすめ。僕の自作技術ブログも自動対応です。
DF

https://www.vector.co.jp/soft/win95/util/se113286.html
テキスト比較ツール。読みは「でふ」らしい。
2 つのファイルを同時に開いてそれぞれの「差異」がどこにあるか分かりやすく表示してくれるというもの。ソフトウェアエンジニアからすると普段から慣れ親しんでいる概念ですが、ちょっとした作業でも役に立つシーンは多いと思います。サイト運営者にもおすすめ。
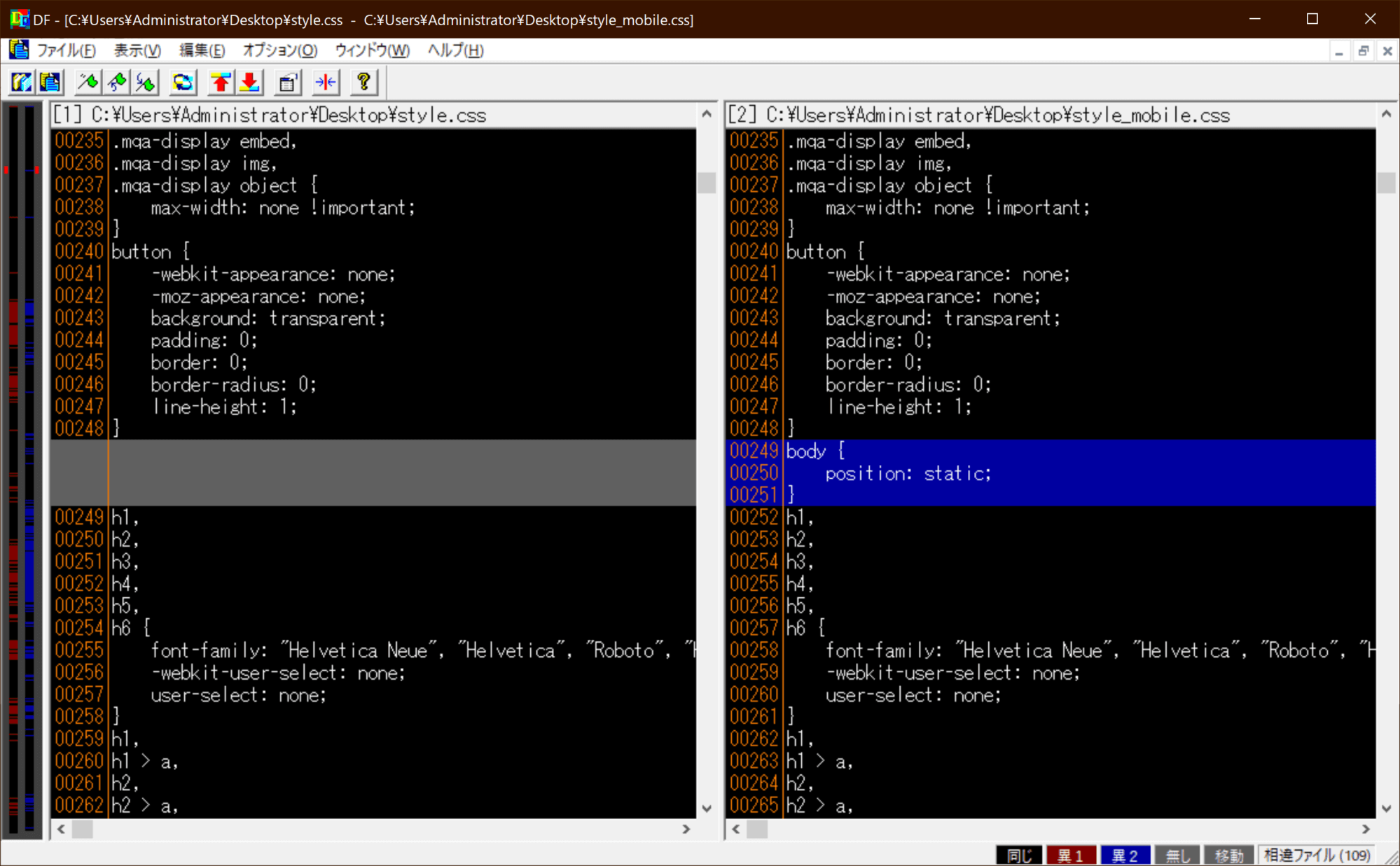
この状態だと、青くなっている部分が新たに追加されているのが分かりますね。この「なんの色がどういう変更か」っていうのも任意の設定が可能。
2 つのファイルで同じ箇所を同じ段差に揃えるような仕組みになっていて、かつ変更の種別によって色分けがなされます。似たツールは多いですが、シンプルで特に困っていないのでずっとこれを使っています。
ちなみに「フォルダ比較」といってディレクトリごと比較もできるので更新差分を見るときは本当に役に立つ。
AudioSwitcher

https://audioswit.ch/er#download
通知領域に常駐して、クリックするたびに再生デバイスを切り替えたりすることができるソフト。
キー割り当てもできるので、これと HotkeyP を組み合わせて超便利マイ環境を実現していますが万人受けするネタじゃないので紹介は割愛します。
例えばイヤホンジャックと LINE OUT と USB DAC とかのデジタル出力と、みたいに色々挿している人にはたぶんかなり便利です。

オーディオインターフェースで一括して管理している人も、例えば Bluetooth イヤホンを一発で切り替えたいときに一瞬手間を感じませんか?そんなときにこれを思い出してみてどうぞ。
ちなみに「サクッと全ての音を確実にミュートしたい」というときは、
手近な端末をミュートしたいとき、要らなくなったイヤホンやオーディオケーブルをぶった切って挿しておくのがおすすめ。
— みるみ (@milmemo_net) October 19, 2020
ミュートされていることが一目瞭然だし、マウスやキー操作より速くて直感的。 pic.twitter.com/DoqtV0wcnT
これがおすすめ。「確実に音が出ていないことが一瞬の目視で分かる」という点で緊急度の高いシーンで特に有効なテクニックです。ほら、ね?男性諸君は心当たりあるでしょう…?
Cool Block Input

http://www.vector.co.jp/soft/dl/winnt/util/se312018.html
なにをブロックするかというと、インプット装置全て、つまりマウスとキーボードの操作を一時的に全て無効化できるというもの。
なんのために開発されたソフトなのか知らないけど、僕は掃除するときとねこが机に乗ってきたときに使っている。
※ブロック中のスクショはどう考えても撮れなかったのであしからず…
→「遅延」を使ってスクショすれば撮れることに気付いたけど、撮れたからなんだよっていう画面なのでこのまま掲載なしでいきます笑
あ、解除パスワード忘れるとマジで詰むので気を付けてください。(もう3回くらいの強制シャットダウン経験者)
※初期パスワードは「12345」です→なんか最近「1234」になった?もう謎w
→自分用メモ(2020/9/20):「01234」だった
Resource Hacker
![]()
http://www.angusj.com/resourcehacker/
「Vivaldi のアイコンを黒くしたくて数年間奔走していた」という意味不明な記事を書いたときにフォロワーさんが教えてくれた衝撃的なフリーソフト。自分なりに使い込んで常用レベルまで達したので今回掲載に至りました。
この文脈でいう「Resource」というのは「アプリケーション実行ファイルに格納されている各種リソースファイル」のことで、例えばアイコンなどがわかりやすい例です。
つまり、なんと完成されたソフトウェアの実行ファイルのアプリケーションアイコンそのものを根本から書き換えたりできるということになります。
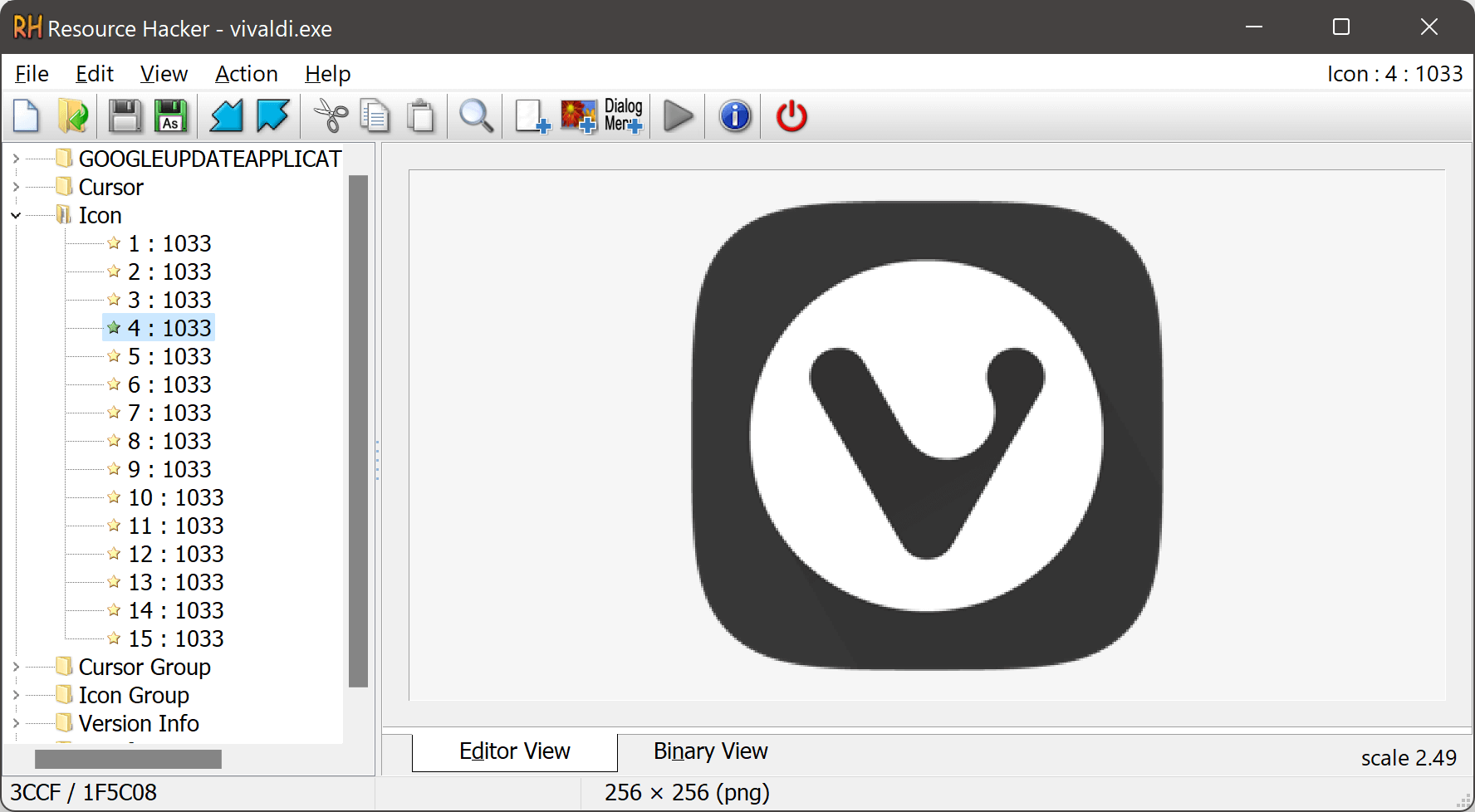
画面はこんな感じ。特定の実行ファイルを開いて、その中にある各種リソースに対してあれこれやります。
これは単なる表示上の変更だけではないです。アプリケーションに埋め込まれたリソースそのものを書き換えるので、例えばアイコンでいえば
- タスクバーの表示(ピン留めしてももちろん有効)
- そのアプリケーションに関連付けたファイルのファイルアイコン
- OS の機能でリストアップしたときなどの見た目上の表示
など、全てにおいて完全にアイコンを置換できるということ。これはカスタマイズ欲がとても刺激される…!
「アプリケーションをアップデートしたらリセットされちゃうんじゃないの?」と僕も思っていたんですが、今のところなぜか全部クリアできていて、これは良い方向になぜか裏切られている形…。状況が変わったらすぐ追記します!
追記 (2022/8/23) :やっぱりちゃんとアプデして再起動等をしたりすると戻ってしまうものもありました。アプリケーションのビルドと実装によると思うのですが、起動してタスクバーに表示されることになるプロセス本体の実行ファイルが新しいものに置き換えられてしまった場合は当然もとに戻されます。
これを受けて僕もいくらか考え方を変えまして、基本的にアップデートがほぼ来ないものを中心に使うようにしました。あとアイコンを変えたらパッと見て何のソフトだか結局すぐにわからなくなるという非常にアホな発見もあり、「なんでも純正がいいんだな…」という最近の自分の趣味に帰結しました。
他にできることも色々模索していきたいと思っていて、今一番ホットなフリーソフトです(20年以上前から存在するけどね)。
BunBackup
![]()
http://nagatsuki.la.coocan.jp/bunbackup/index.htm
バックアップを支援してくれるソフト。
バックアップ環境の構築には長年手を焼いていて、なかなか「これ!」っていうシステムを思いつけなかったところ、とあるきっかけでこのソフトを知り驚いた。
まあ要は「自動で指定した場所にバックアップをしてくれるだけのソフト」なのだけど、それに加えてミラーリングという機能があるんです。
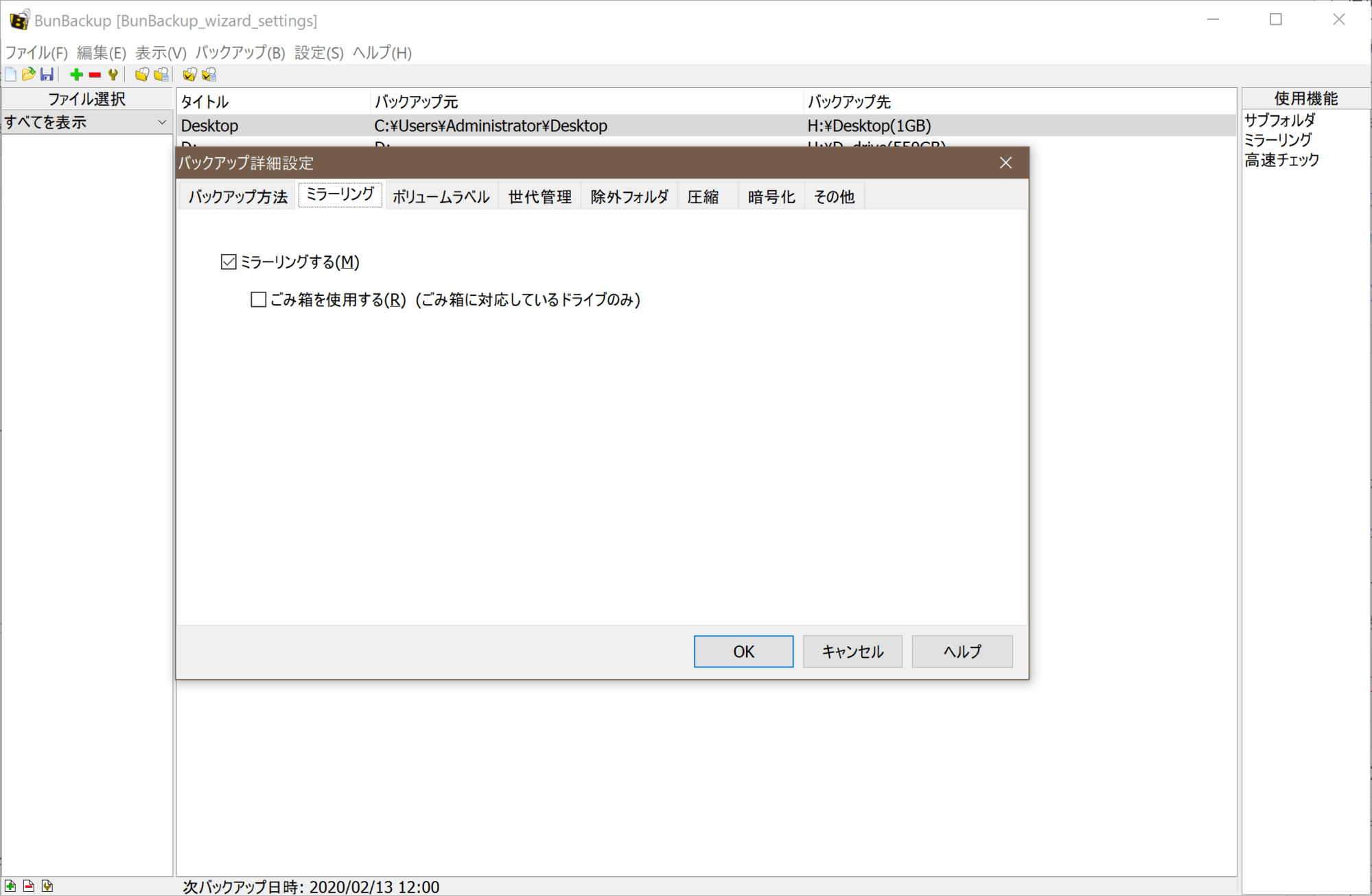
極力設定項目が多くならないように、「わざわざ設定項目の表示/非表示設定がある」という気の配りっぷりです。
一般的なバックアップは「A から B にコピーするだけ」なので、A の状態を逐一同期するわけではありません。
しかしミラーリングを ON にしておくと、「A から消えたファイルがあれば、B からも削除してくれる」のです。そしてこの機能を持つフリーのバックアップ支援ソフトは「BunBackup」以外にはかなり希少っぽい。
「クラウドストレージを使えば?」と思った方がいると思いますが、僕はクラウド微妙派なのでその選択肢は NO です。ファイルの実体がローカルにないのが気持ち悪くて我慢できないんです…。
そもそもオンラインストレージはファイル共有が第一目的であって、同期保存に使うのは用途が向いていない気がしています(個人的見解)。
バックアップのバックアップという意味で、定期ではないものの外付けハードをさらにバックアップする用途では一応使ってます。保険、なのかな。
将来的に全て NAS 対応しようと思ってたんですが、この BunBackup と連携したら完全なクラウド環境&バックアップ体制が整います。神…。
バックアップ環境についてはそれ単体でいつか記事にまとめる予定ですので、書けたらまたここに追記します。しばしお待ちを。
ぜんぶひらく
![]()
https://mirumi.me/zenbu-hiraku
手前味噌で恐縮ですが、自分のために作ったソフトのうちこのブログでも公開しているものがあるのでここでも。
「ぜんぶひらく」という「指定したアプリケーション/ファイルを順番に開いていく」だけのフリーソフトです。

PC を使って作業をするとき、再起動時に毎回同じアプリケーションやエクスプローラーのウィンドウをたくさん開いていることに気付き、「これ簡単に自動化できるやんな?」ということで作りました。説明ページは以下。
少なくとも僕はかなり楽になったので掲載してみることにしました。みなさんは使わなくていいです()
使ってくれる人は10,000人に1人いるかどうかみたいに思ってましたが、早くもコメントもいただいており、微妙にバージョンアップを考えていなくもないです。最近は自分でも機能追加したくなってきているのだけど、時間が、ない…。
追記 (2021/2/7) :利用してくださる方が意外に多かったこともあり、ご要望の多かった機能(と自分が欲しかった機能)を追加するバージョンアップを行いました。
ver 1.1:「ぜんぶとじる」機能、個別無効化、コマンドライン引数、ウィンドウ状態指定など
利用者が増えたのは「フリーソフト100」さんに掲載していただいたのも大きかったかもしれません。→リンク
画像/音声/動画
最後は画像や動画、音声ファイルなんかを扱うソフトを集めてみました。マルチメディアソフト的な。
いわゆる「グレーなソフト」もこのジャンルに集まりやすいですが、自分のブログでそういう使い方を推奨するのもアレなのでそっち系はあまり期待せずに…。
MassiGra
画像ビューアです。
Windows 標準のものはとりあえず使うのをやめたい意図が強いですが、画像ビューアに関しては前述のメモ帳のような考えも少なからずあり、そこまでこだわってなかったんです。
しかしとある仕事で画像をたくさん開いて確認しながら作業する…みたいな仕事があったときに、例によって Microsoft 製ソフトのひどさにブチギレました。笑
というわけでいつものように4,5個インストールしてみてこれに決定。めちゃ気に入ってます。
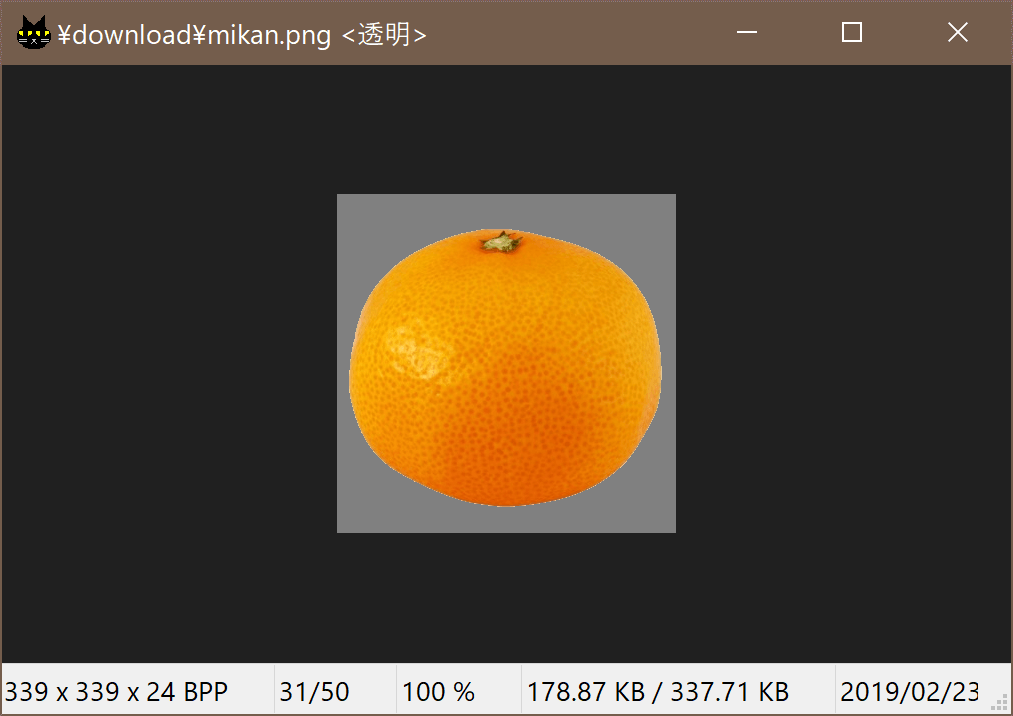
ちなみにみかんより梨のほうが好きです(聞いてない)
高速で軽量という軸から全くブレないままに「最低限この機能は欲しい」というポイントを本当に上手く解釈して作られていると感じます。マウスよりキー操作がベースに考慮されていたり、熟練者にも優しい。
デフォルトでも十分な画像形式に対応しているし、有名な「Susie Plug-in」を導入することで珍しい形式追加もイケます。
唯一アレな点を挙げるとしたら、

関連付けしていてアイコンプレビューができない場合のみ、画像フォルダが猫だらけでカオスになるってとこかな…。笑
追記 (2022/5/22) :みなさんお気づきでしょうか。「上で紹介した Resource Hacker を使えばこの関連付けアイコンすらも変えられてしまう」ということに…。
でも起動速度がクソ速いので絶対入れたほうがいいです。というか Microsoft の純正ビューアは一体何をしたらあんなにチンタラ遅くなるのか。仕事しろ。
Screenpresso

https://www.screenpresso.com/ja/
かなり衝撃を受けたスクリーンショットアプリ。
一般の人には需要はあまりないかもしれないのだけど、ブログをやっていたりすると「PC の画面を撮ってすぐに矢印とか文字を入れてアップロード!」みたいなシーンが多々ある。
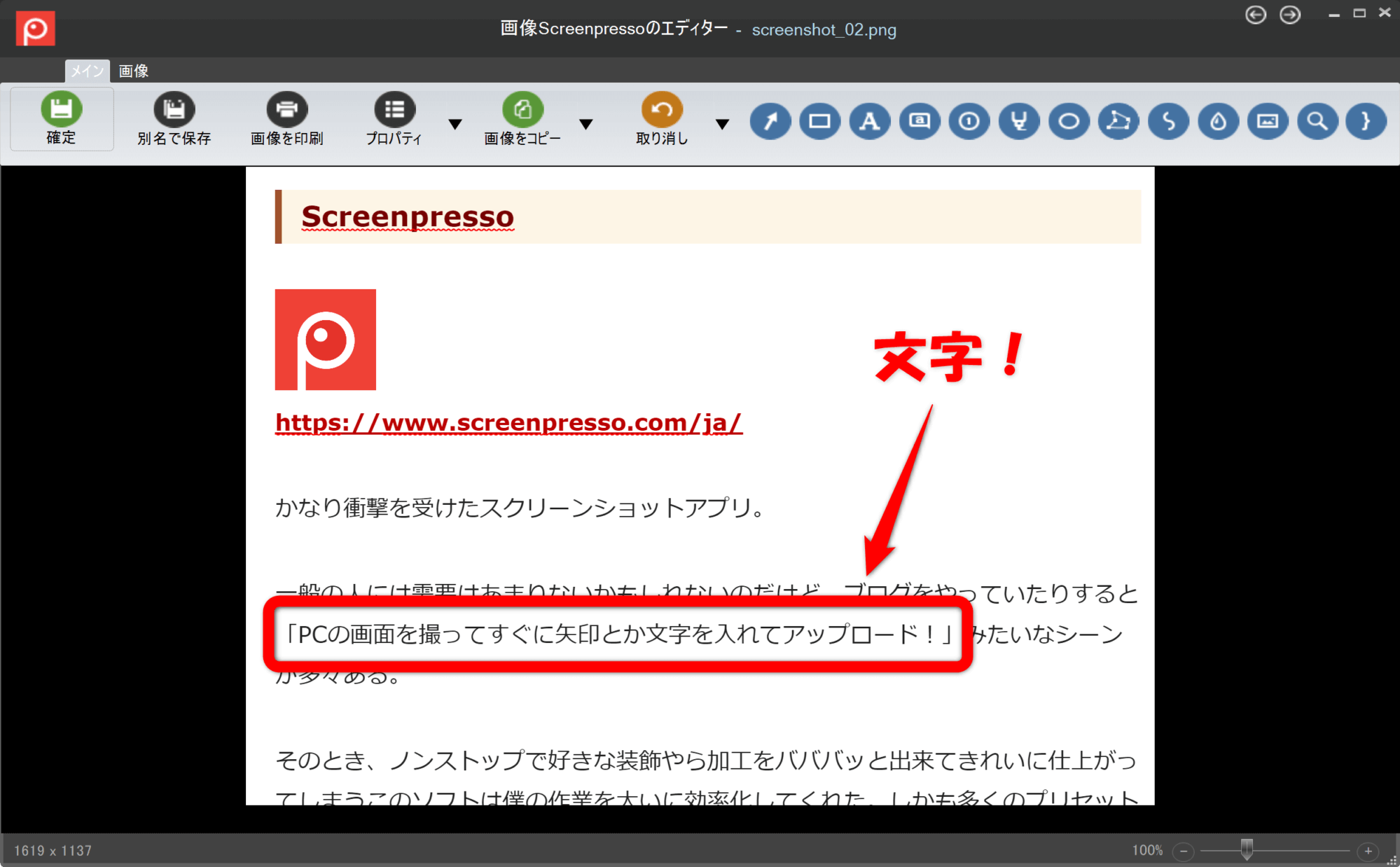
こういう風にね。
そのとき、ノンストップで好きな装飾やら加工をバババッと出来てきれいに仕上がってしまうこのソフトは僕の作業を大いに効率化してくれた。しかも多くのプリセットを保存できて多種多様なデザインが用意されていて…。久しぶりに感動しました。
ちょっと重いのがネックかなあ。バージョンアップして重くなったかな?
追記 (2019/10/5) :すごい勢いでキャッシュを溜め込んでいくらしく、死ぬほど重くなったりしたときはタスクごと切ってもう一回起動するといくらかマシになります。もう少しサクサク動けば言うことなしなんだけどな~。
似たようなソフトは他にもいくつかあって Windows だと有名なのは「Monosnap」あたりかと思うんだけど、こいつはなぜかキャプチャ時に死ぬほどカーソルが重いという症状があったので(僕だけ?)、こいつにしました。アプデも頻繁でイイ感じです。
ScreenToGif
ひょんなことから見つけた GIF 専用の画面録画ソフトなのだけど、その完成度の高さに舌を巻かずにはいられなかったのでご紹介!
もちろん GIF 以外の出力もできるし Web カメラを使えたりとかもします。
ブログで操作手順などを説明する機会は実は今までそんなになかったので、前述の「Screenpresso」を使って画面録画→後述の「Free Video Editor」で切り出し→オンラインツールの Covertio で GIF 変換、などとまどろっこしいことをやっていたのだけど、こいつとの出会いによりサクサク撮れるようになりました。
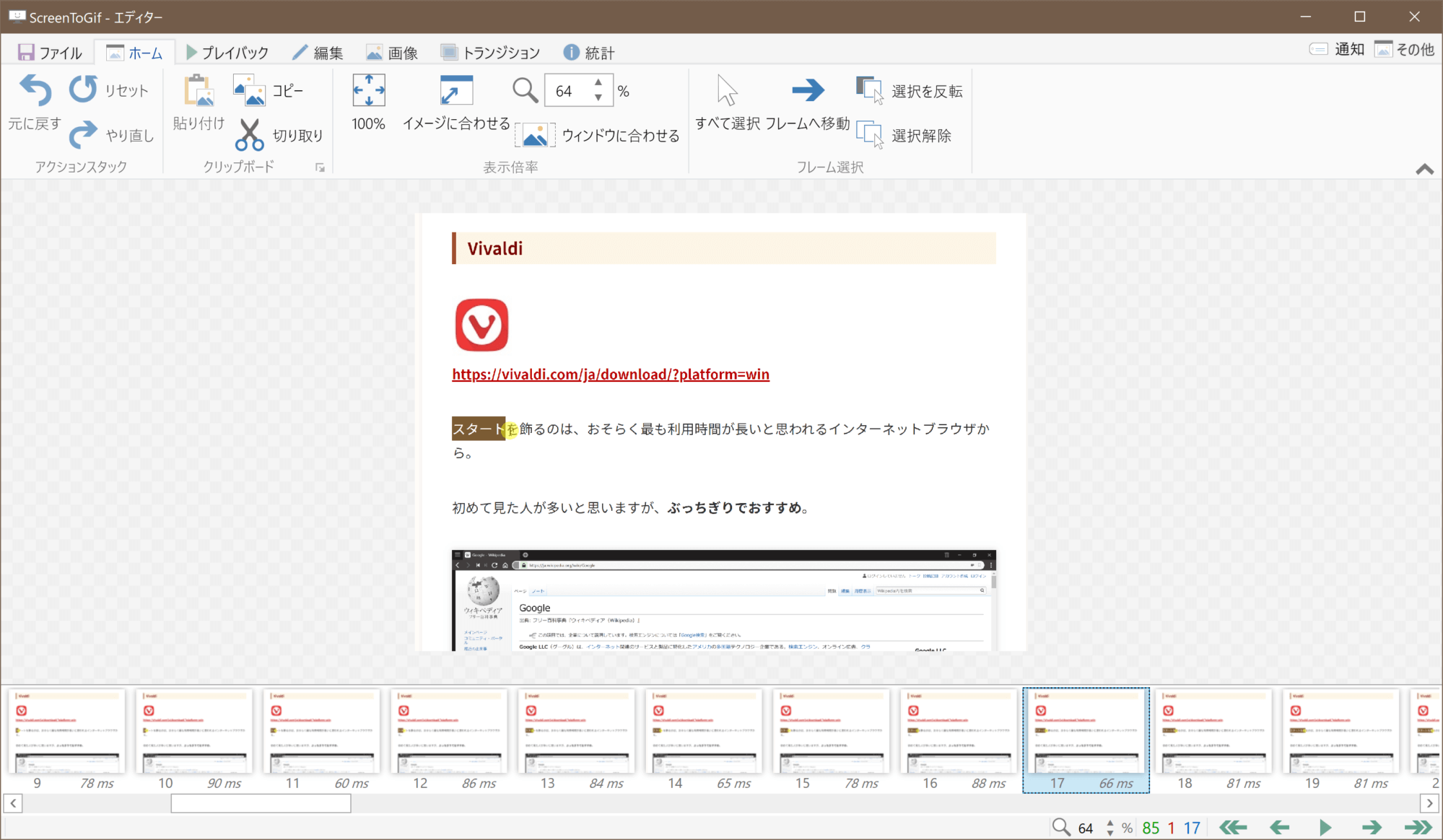
日本語化バッチリ(インストール時に選択)、しっかりした高解像度対応のUI、高機能なのに分かりやすい基本設計。すごい!
この手のソフトはだいたい重いんですよね。特に「撮影」など何かしら作成したものを事後編集する作業はメモリも多く必要とするので、マシンパワーを奪われがちです。しかもそれが多機能になるとより顕著になってしまう。
しかし ScreenToGif はベースが GIF 作成のためのせいなのか、このようなしっかりした編集画面でもめちゃサクサク動きます。ストレスフリー。
しかも機能数も豊富で、やりたいと思ったことは基本的になにかしら用意があります。それでいながら軽さを維持し、UI も分かりやすく保っているのだから素晴らしい。ローカライズもネイティブレベルでバッチリです。
今後はこのブログでもこのソフトを積極的に使っていこうと思います~
追記 (2022/8/23) :順調に気に入ってずっと使い続けてます。最近気づいた素敵な点を紹介。
ツイートするときとかによく使っている「ScreenToGif」というフリーソフトがあるんだけど、これの最も素晴らしいと思う点は「ソフトウェアのアップデート通知をアプリケーション終了時に表示してくる」ところなんですよねー。
— みるみ (@milmemo_net) July 3, 2022
素晴らしい UX。https://t.co/GJF6Af3BuC
手軽に透明png

http://www.officedaytime.com/toumei/?ver=1.2.0.0
画像の背景を手軽に透明化できるというもの。Windows 標準のペイントでも一応可能だし(ちょっと難しいけど)、フォトショでもいいけど、ソフトも軽いしやり方も簡単なので僕は今でもこれを使うことがあります。
機能仕様的にはフォトショとほぼ同じです。
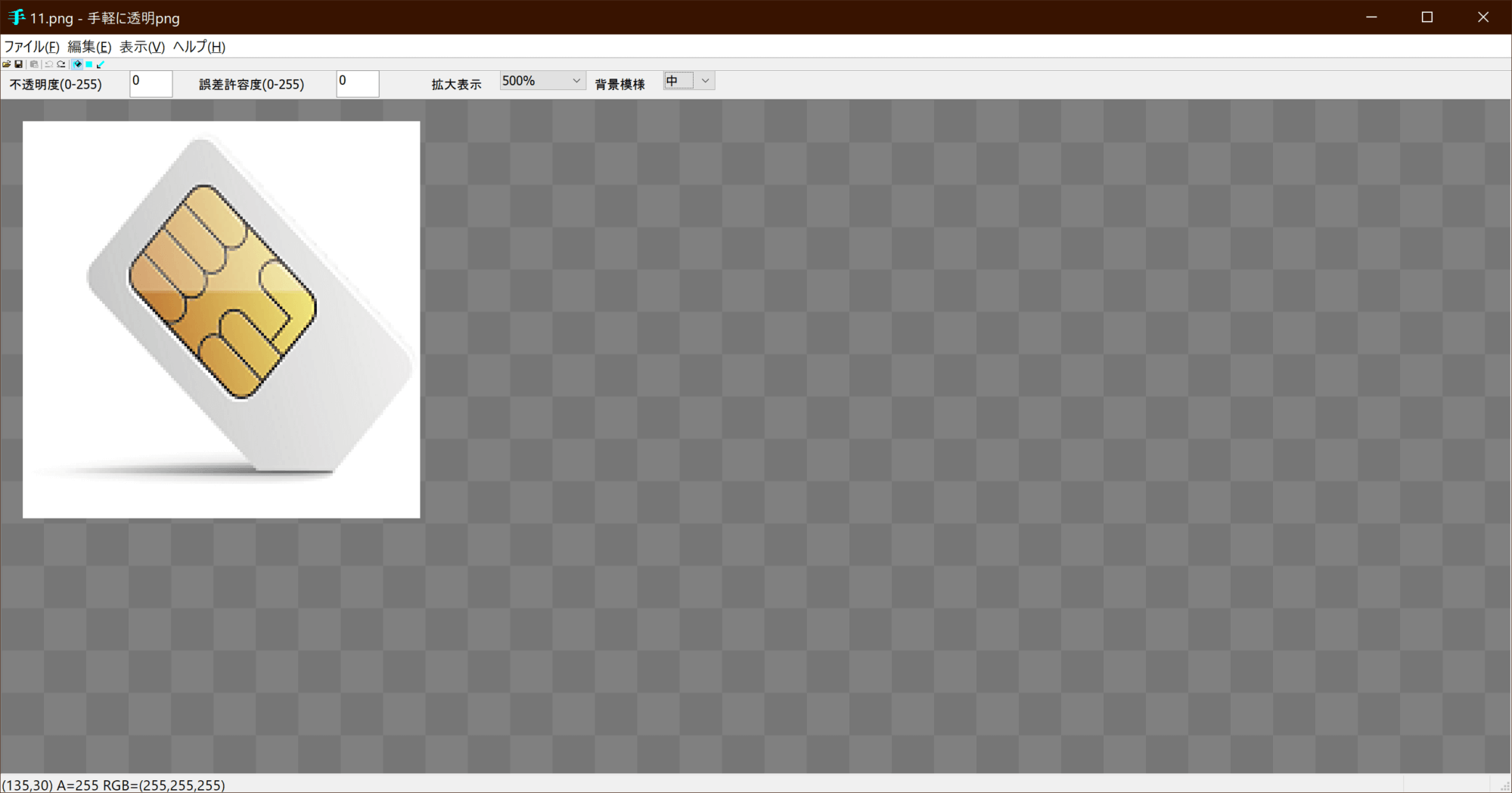
例が悪いけど、こういう風に「影がある画像」とかはフォトショでも比較的難易度が高いです。諦めて影をなしにするのも手。
別にクリエイター関係者とかでなくとも、会社の発表資料にちょこっと画像を載っけたりするときに「色が合わない…!」っていうシーンはよくあると思うので役に立つのでは。
こいつも実行ファイル単体で動くのでとりあえず持っておくのをおすすめ。
手軽にななめ直し

https://www.officedaytime.com/naname/
コメントを頂いて知り、僕もすっかりお世話になるようになったソフト。
斜めになってしまった画像を最大でトリミングしながら角度を微調整して修正できるもの。
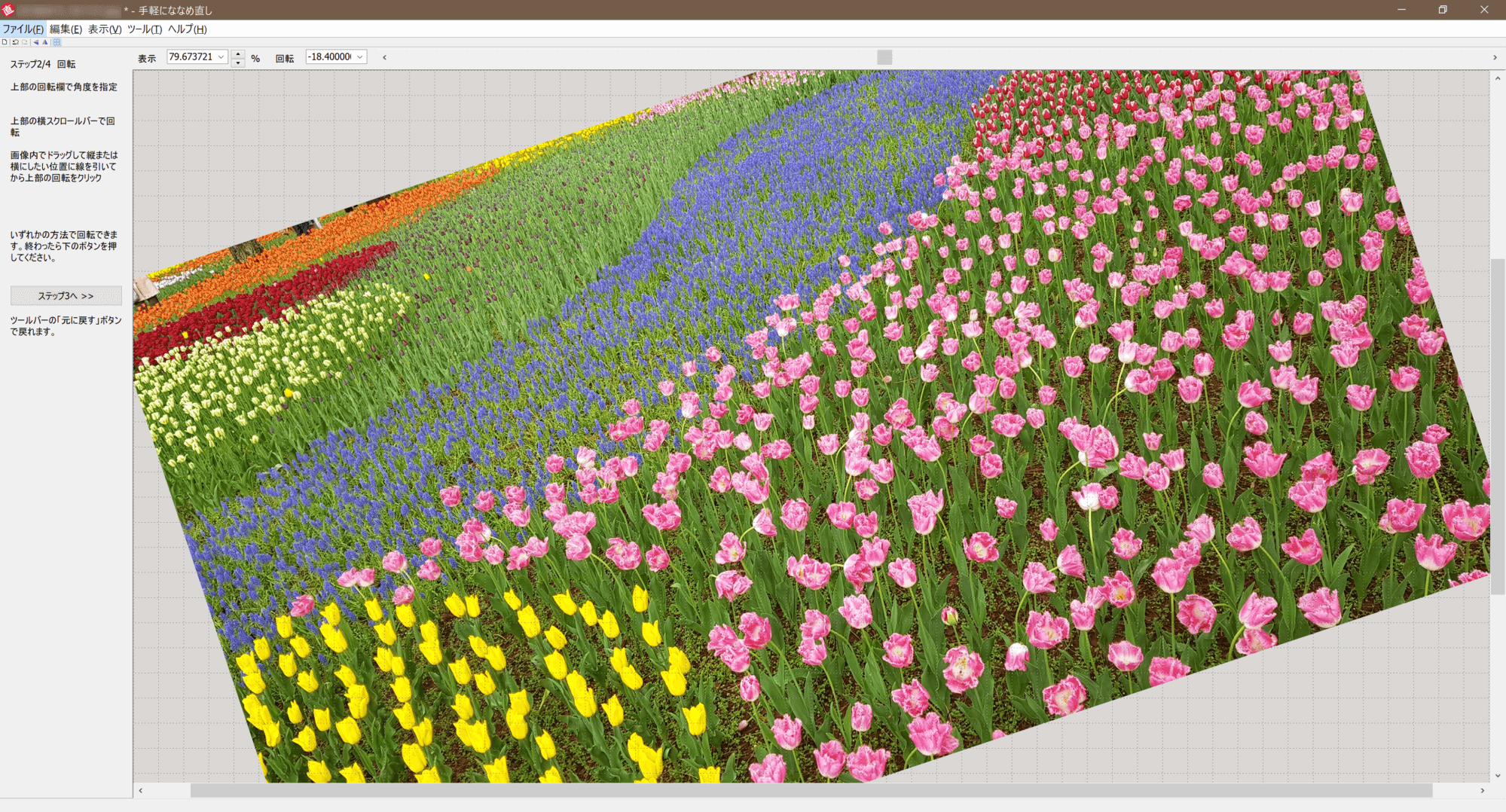
たぶん今みなさんが想像しているイメージのままのソフトです。
使い方が分からずとも、「次のステップへ」のボタンを押して画面に従って進めればいいのでとても楽。こういうインターフェース、ありそうでなかなかないんだよなあ。
…なーんか見覚えがあったり似た雰囲気を感じたことがあるなーと思ったら前述の「手軽に透明png」と作者さんが一緒でした。
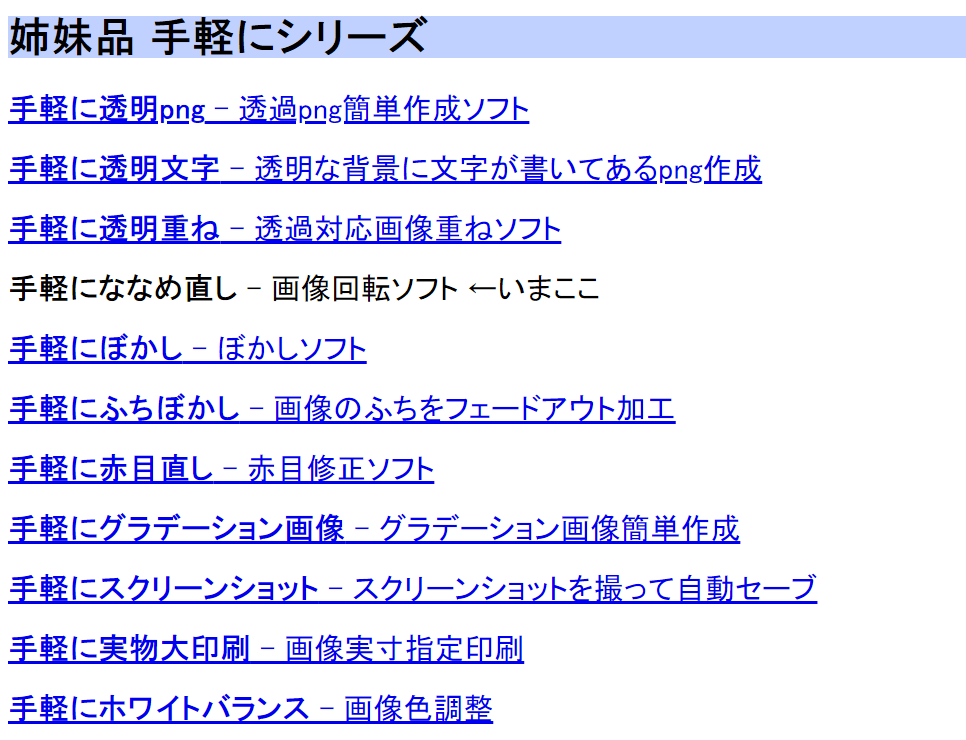
他にも同じシリーズが実はこんなにいっぱいありました。気になる方はこちらからどうぞ。
どれもフォトショを持ってたら必要なかったりするんですが、それがなくても実行ファイル単体で、しかも手軽に使えるというところに価値があるわけですね。素晴らしい。
MusicBee

https://getmusicbee.com/downloads/
これは僕がメインで使っている音楽管理ソフト?っていうのかな? iTunes みたいなのって言えばいいのだろうか。
他にも「foobar2000」とか有名なのはいくつかあるけど僕はこれを選びました。理由は外部端末との連携の良さで、Android を音楽プレーヤーとして使うならかなりおすすめです。iTunes みたいに同期機能があるんだけど、あんなクソみたいな不自由するのとは雲泥の差で、CD のリッピングからかなりスピーディーにスマートに行える。
タグ編集や再生機能なんかも有能で、その上かなり軽いです。
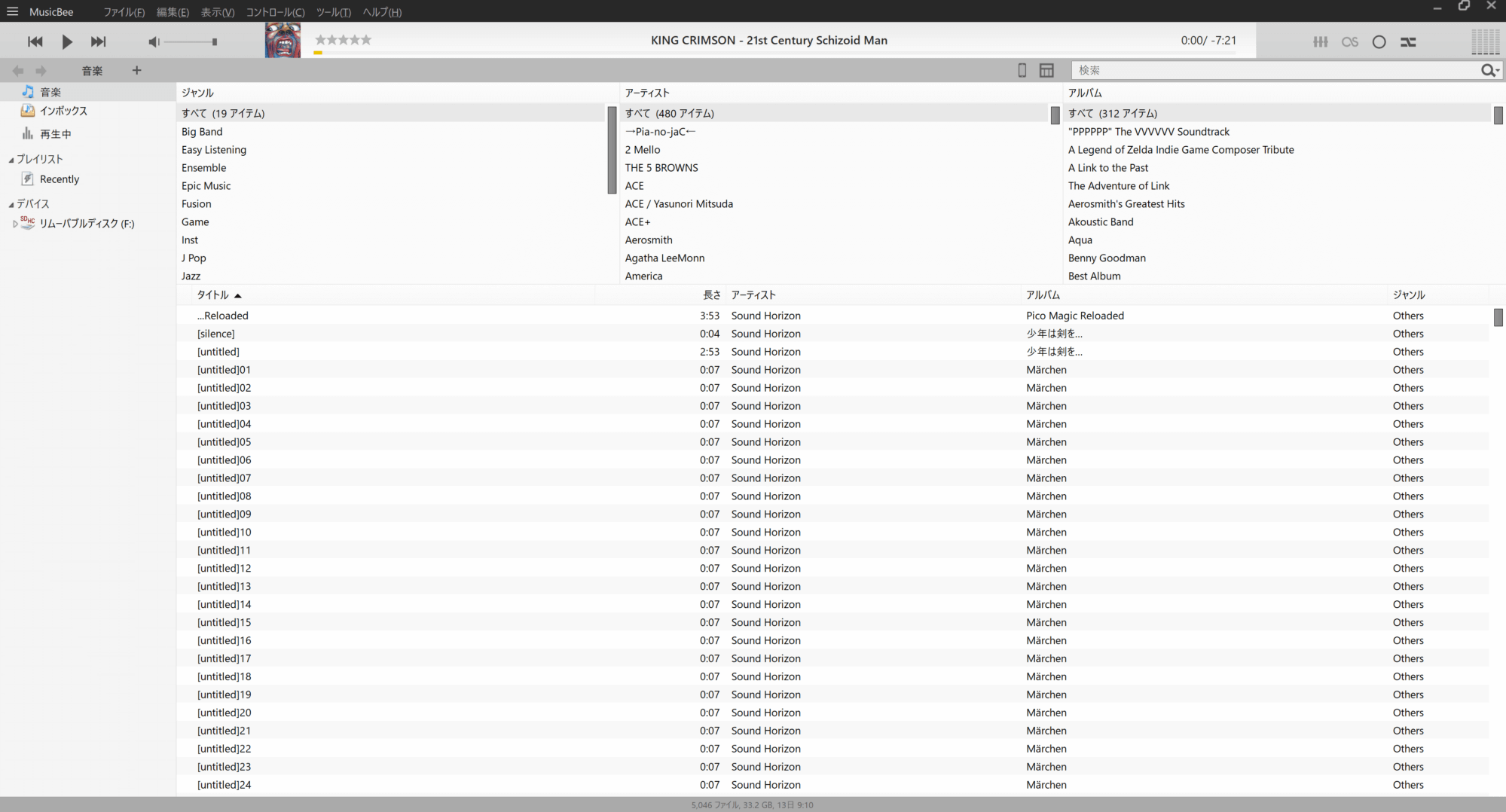
カラムの設定がすごく自由自在で、本当に千差万別のカスタマイズができるのも最高です。
音楽管理は色んなスタイルがあると思うけど、単に「自分が持っている楽曲を一覧化できて再生するときにも使える」というだけで十分な導入メリットがあると感じます。実際、最近は再生とかファイルの検索ばかりに使っている気がするな。
MPC-BE

https://ja.osdn.net/projects/sfnet_mpcbe/
動画や音声のプレーヤーって言えばいいんでしょうか。かなり有名どころで、例によってWindows のひどいデフォルトプレーヤーを使っていない人の何割かはここに落ち着いているのでは。これ以外だと VLC や GOMプレ なんかもよく見かけますね。
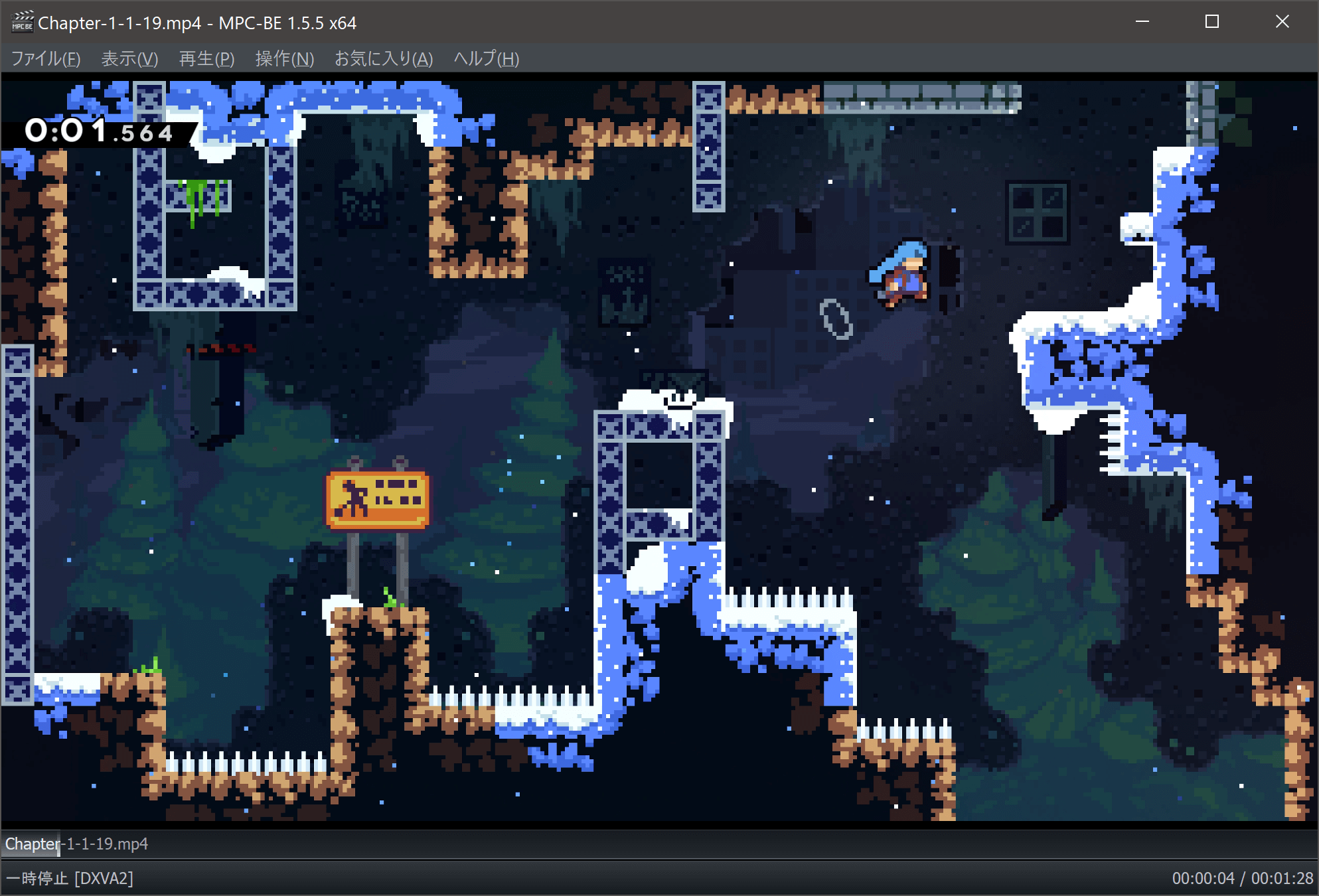
MPC-BE の "BE" って「Blu-ray 対応版的なやつ?」みたいに勝手に思ってたんですが、"Black Edition" の略なんですね。というわけで画面全体が落ち着いたブラック調に。よき。
もともと Media Player Classic、つまり MPC というもとの老舗ソフトがあり、そこからフォークしたソフトのひとつがこの MPC-BE です。
まず圧倒的に軽いこと(というか Micros○ft の作るものが異常)、そして余計なインターフェースを非表示にできることなどが気に入っています。音声と動画で同じアプリケーションを使えるというのも、見落としがちだけど大事な点だよね。
前述のメモ帳「Mery」、画像ビューア「MassiGra」と併せてアプリケーションの終了をEscキーに設定してますが、これ最高なのでみなさんもぜひ。やみつきです。
ちなみに以前はここで MPC-HC を紹介していました。オリジナル MPC の開発が途絶えてから隆盛を誇ったソフトですが、こっちも現在はフェードアウトしつつある状況です。
コメントをいただいた MPC-BE が記憶に残っていたこと、PC 入れ替えのときに思い出したのでなんとなく移行してみたことなどが更新の理由です。使い勝手は全くと言っていいほど変わりがないけど、今も開発・サポートが続いているという点でやはり分があります。
Audacity

http://www.audacityteam.org/download/windows/
音楽に携わっている人には有名なソフトだと思います。
wave データ(というか波形)をいじるといったらこのソフトが代名詞くらいの定番&強力さで、実際機能の豊富さはお金を取っていいレベルだと僕も思います。

ノイズ処理から各種調整とエフェクト、そして書き出しまで普通に商用利用できるレベルで万全なソフトです。
とはいえ最近は Adobe の Audition を使うようになってしまったので、今はこいつの出番はあんまりありません。でもフリーソフトとして紹介しないわけにはいかないなーと思って記載してます。
ちなみによく勘違いされているようですが wave 形式だけじゃなくて mp3 でも開けます。
Equalizer APO

https://sourceforge.net/projects/equalizerapo/files/1.2.1/
引き続き音声系として紹介するのはイコライザーアプリケーション。
僕は低音が強調された音楽/音響/スピーカー/ミックスというものが好きではないため、デフォルトで PC の音声をスピーカーに出力させたときのサウンドがずっと気になっていました。そしてアンプは別のシステムと共有しているのでそっちのダイヤルは動かしたくなかったわけです。
そこで思いついたのが「普段再生する音声全てに効かせられるソフト EQ ってないかな?」でした。
山ほどあるんだろうと思ってましたが意外と見つからなくて、実際に使い物になりそうなのはこれを含めたいくつかくらいになりそうです。
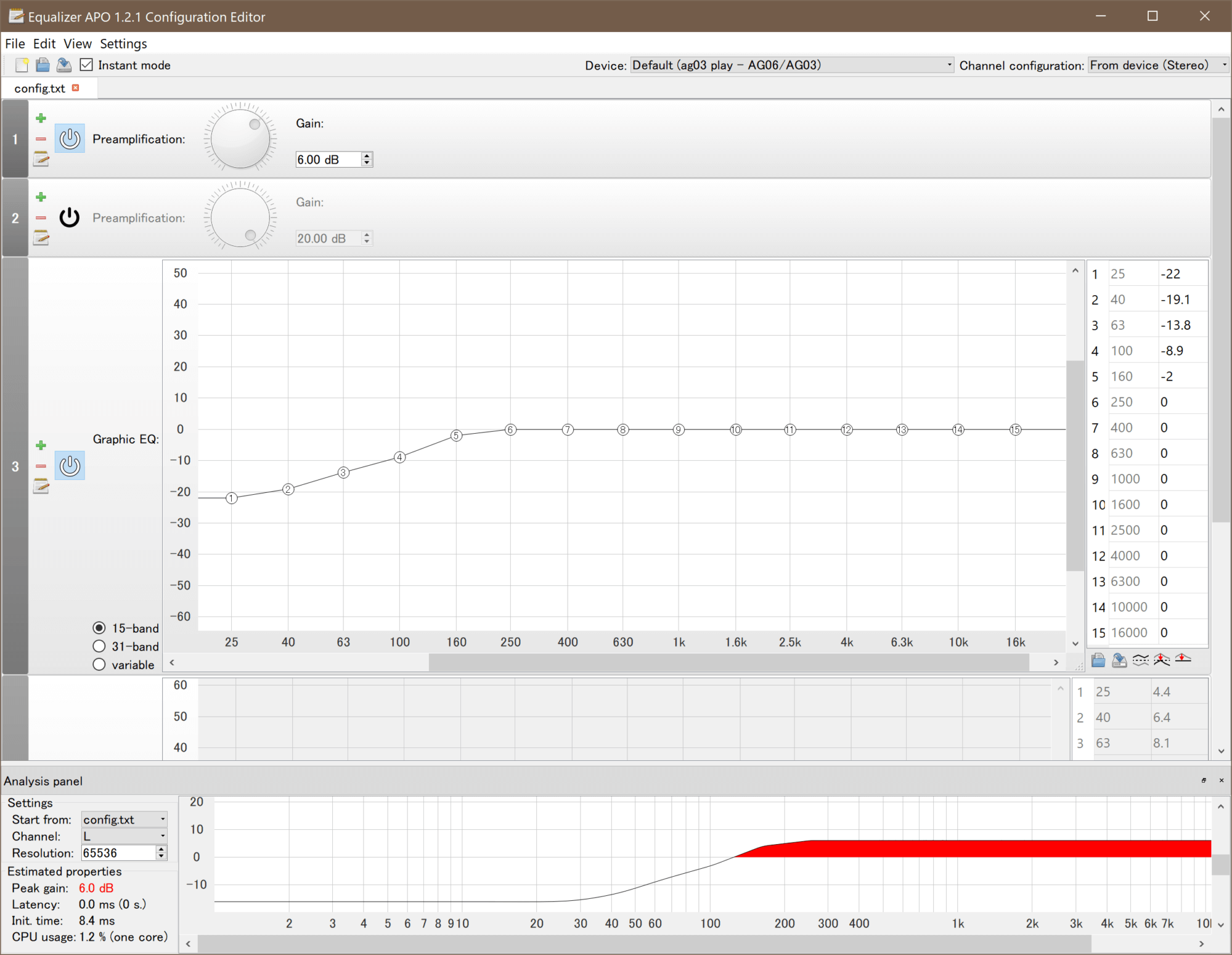
音声系のアプリケーションはUIがごちゃごちゃしやすいですが、初見でも全く問題なく使える分かりやすさがすごいです。
このソフトは「設定ごとにアンプ(ゲイン)や EQ などのセットをどんどん足していける仕様」になっており、それをタブや設定ファイル(.txt)で管理できるのが特徴。
めっちゃ UI が分かりやすいんだよね!やっぱり多機能でいながら分かりやすいインターフェースというのはとても感動します。
主に低音を下げる EQ として使っていますが、再生デバイスごとに設定ファイルを有効化できるので「出力が足りないデバイスではゲインを上げる」などの使い方も可能です。録音デバイスにも利用できます。
なぜかPCで聞く音には「調整」という概念が浸透していないなと僕も改めて気付きましたが、それを解決する意味でこれはぜひ入れておきたいソフトと言えるでしょう。
XMedia Recode
![]()
https://www.xmedia-recode.de/en/download.php
実は初めて登場するファイル変換系のソフト。これは動画も音声も扱えるタイプです。
使い始めた経緯は、おそらく DVD や Blue-ray からのデータ化、もしくは書き込み用、とかだったような気がします。
動画変換なんて今どきオンラインツールでいくらでもできるような時代だし、それこそフリーソフトも山ほど溢れかえっていることを考えると、単なる動画変換にわざわざフリーソフトを一本インストールするかな?という気が今ではします。記憶があやふやですみません。
フリーソフトでの強みは、やっぱり「ディスクを開く」コマンドが使えることだと思っています。
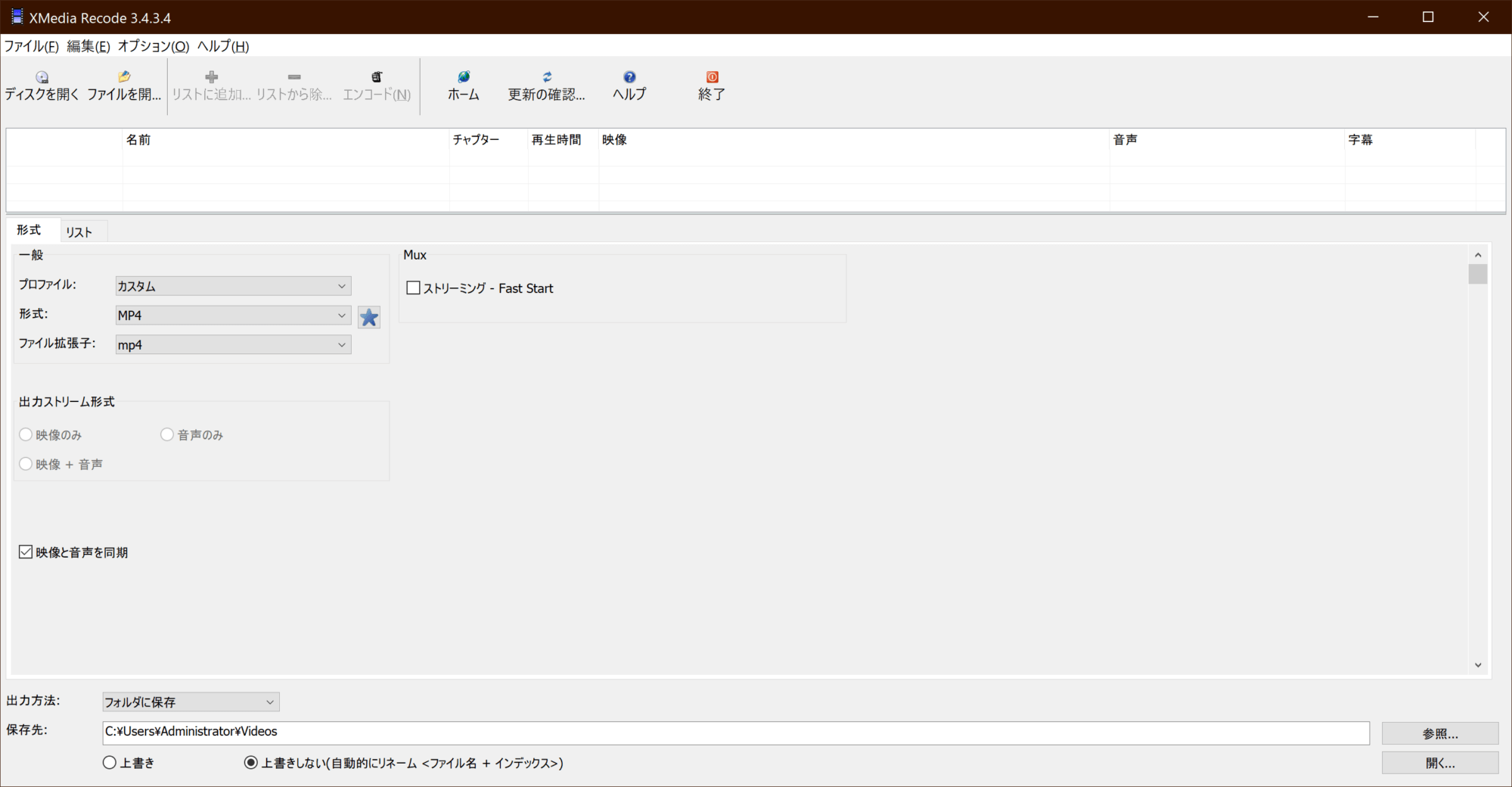
画面も似ているので、さっきのとしょっちゅうどっちがどっちなのか分からなくなるんだよね…。
例えば DVD をデータとして PC で開くと「VIDEO_TS」というフォルダによく分からん状態でまとまってしまっていて、普通には見られない。
それを iso 化したり前述の「DAEMON Tools」とかを使ってゴニョゴニョしたりすると、ツ◯ヤで借りてきた映像を自分の DVD に焼けちゃったりします。
コピーガード自体は自力でなんとかする必要がありますが、それはこのあとに紹介するソフトでできちゃったりとかできなかったりとか…。
DVDFab 9

https://ja.dvdfab.cn/download.htm
そんなわけで紹介するかどうか随分迷った。理由については、使用法に関してはあえて説明しない、という説明で察してください…。
そもそもこういうのはイタチごっこなので、今では通用するものも随分減っているかも。しばらく "そういうこと" はやっていないのであまり保証もできません。
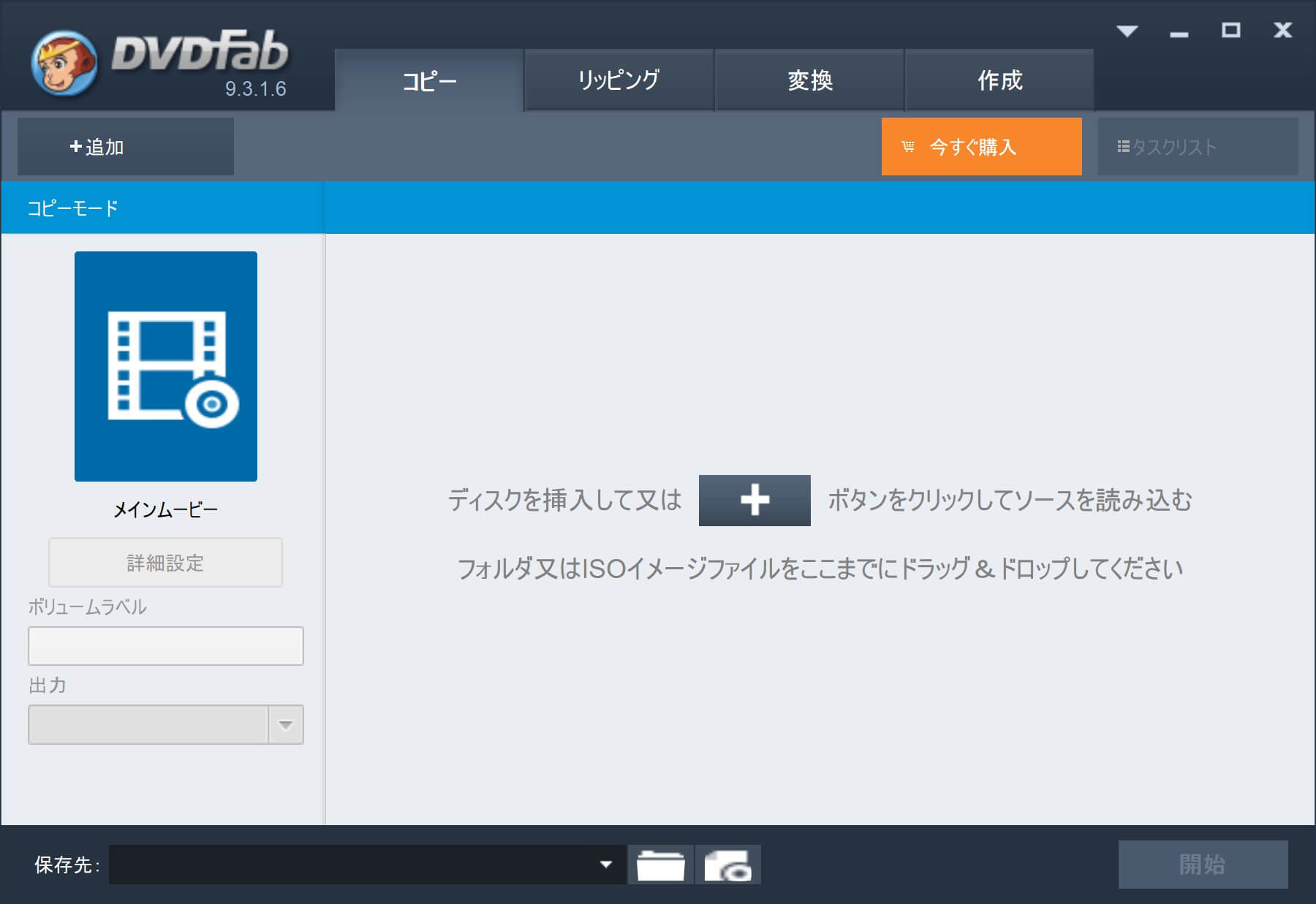
ディスク扱う系の編集ソフトとしてもこいつは普通に問題なく使えます。バージョンやらグレードやらなんか色々系統があって分かりにくいんだけどね…。
あとは自分でなんとかしてください。僕は逃げます。
※最新版は 12 だけど、たぶん 9 の方が良かった、はず…。
Free Video Editor

https://www.dvdvideosoft.com/free-video-editor.htm
簡単な動画編集に使えるソフト。
動画編集とは「動画を創り上げる」方じゃなくて、「既存の動画をあれこれできる」方です。
ちょっとトリミングしたいときとか回転したいときに手軽に使えるデフォルトツールって意外となくて、なんとなく見つけたこいつをずっと使っています。
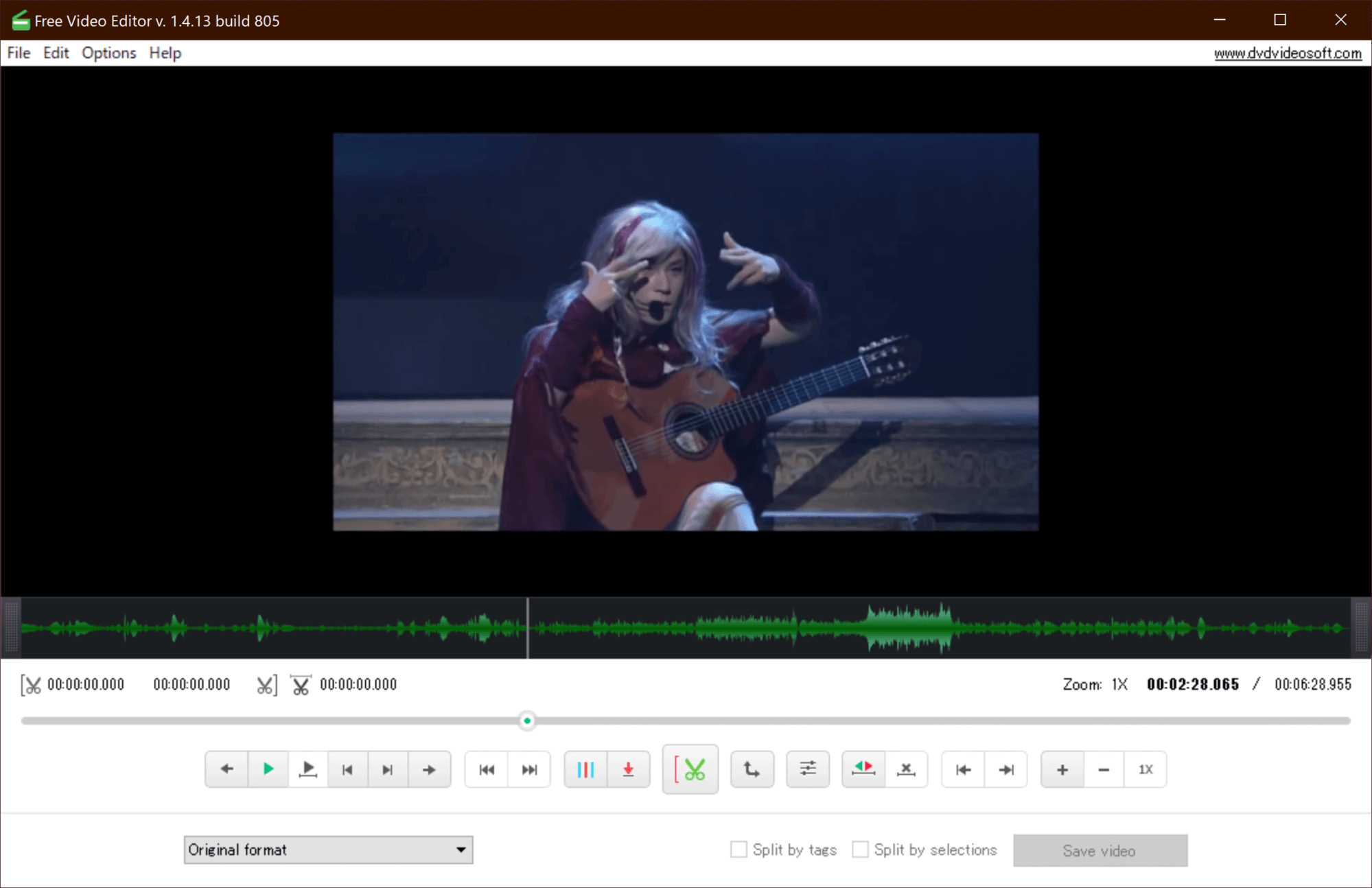
まあ分かる人はほぼいないと思うんだけど、このライブのこのシーンをここの挿し絵に持ってきていることの素晴らしさと言ったらもう…(自画自賛
編集後に透かしのロゴが入っちゃったりすることもないので安心して使ってください。
っていうかさ、Micr◯s◯ftさんよ、ゴミみたいな余計なソフトをたくさん入れる前にこういうところに仕事あるでしょう??
おわりに
最後になりますが、ご自分のおすすめがありましたらぜひぜひ教えてください。いっぱいコメント頂いてます、ありがとうございますー!
※別におすすめを書かないといけないルールではないので何でも書き込んでくださいね笑
この記事の内容がそっくりそのまま丸パクリされたことも何度もあるのですが、それは「良いフリーソフトがよりたくさん紹介されるようになる」と思ってポジティブに捉えています。
みんなで開発者さんを応援していきましょう~
姉妹記事の Mac 版もよろしければぜひどうぞ。






