WindowsでMacっぽい見た目に近づけるためのTips。
今回は下のDockと呼ばれる部分のお話。
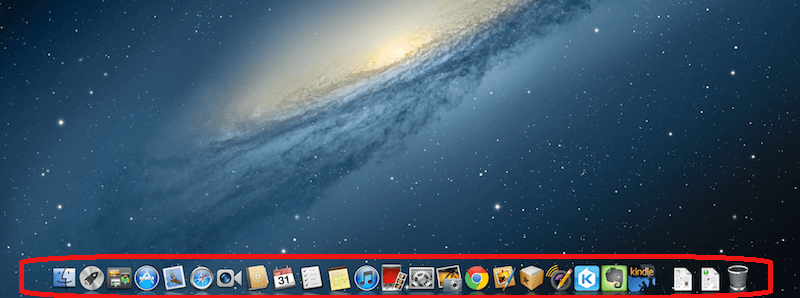
↑こんなやつ
ちなみに、iPhoneでもAndroidでもホーム画面の下の固定のアプリ部分はDockって呼んだりする。
どんなもの?
Windowsしか触ったことがない方には少し感覚として難しいかもしれませんが、これはそもそもデスクトップに置いてあるアイコンではありません。
イメージとしてはデスクトップより一枚上に独立して存在している感じです。
マウスのポインタを乗っけるとリアルタイムに大きく表示されたり、クリックするとバウンドしたりと動的なアクションが多く楽しいのもイイ感じ。
これをアプリケーションでWindowsにも導入してみます。
ソフトの導入
使うソフトは「RocketDock」というものです。
インストール
Rocket Dockのダウンロードページから、ダウンロードしてインストールしましょう。
英語ですが、特に問題はないはずです。なにかありましたらコメントください。
インストールしたらなにやらデスクトップに現れると思いますので、そのどこでもいいので右クリックをして「Dockの設定」をクリック。
ここからは一通り基本的な設定をしていきましょう。

ちなみにこれが僕の設定状態。設定もこれに準じたものになっていくかと。一応説明はしますので、変えたい箇所がある方は適宜変更なさってください。説明中のスクリーンショットは僕の設定状態です。
Dockの設定
一般
上から見ていきます。

- 言語は中に「日本語」がありますから選択しておきましょう。
- 「スタートアップ時に起動する」はもしチェックが入っていなかったら入れておきましょう。要はPCの電源を入れたら自動で起動するかってことです。標準機能として使いたいですもんね。
そのほかは既定のままで良いと思います。
アイコン

- 「品質」は、特に違いが感じられませんでしたのでお好きなものでいいでしょう。私は高品質にしています。
- 「不透明度」は100%がいいのではないでしょうか。あんまり透過させるメリットはないような気がします。
- 数字類はご自分で試してみながら選択してみてください。ちなみに僕はいつも通り全部素数。
- 「ホバー効果」も、3つしかないので全部見てみましょう。お好きなものを。
位置

- 「モニタ」というのは、画面を表示させているディスプレイが複数ある場合のみ設定しましょう。ノートパソコンにモニタを追加している人なども対象です。
- 「画面の位置」は、そのままどこに表示するかということです。お好みで。
- 「照準」とは、少し日本語訳が訳分からんような気もしますが、要は奥行きの表示位置の話です。選択肢をご覧になれば想像がつくと思いますが、「常に手前に表示」にすれば、他のウィンドウを起動していようが常に見えるよ、ということです。僕が「常に奥に表示」にしているのは、たまに挙動が不安定で表に出てきてしまうときがあるから(※「かざぐるマウス」との相性の問題と思ってます)。
- 下の数字は特に意味はない。素数にしたかっただけ。
スタイル

はやい話きせかえテーマです。このアプリここがびっくりで、信じられない量のカスタムテーマが公開されています。「さらに取得」ボタンからダウンロードページへ行けますから見てみるのもいいですね。
僕が選んでいる「Blank」は、その名の通りなんも表示されないやつです。まあ透過度100%にしているからなんでもいいっちゃいいんですが。あくまでもMacのスタイルを目指したというのもありますが、デスクトップ全体のデザインがこのスタイルに依存してしまうのは嫌だったのでこうしています。
というわけでこのページはなんにも参考になりませんねw
(数字も例によって意味はまったくない)
動作

- 「アイコンの注意効果」とは、アイコンをクリックしてソフトウェアやショートカットを起動するときのアイコンの挙動・動作のことです。「反発」にするとバウンドします。もうひとつはよくわかっていない。。
- 「自動非表示」もそのままの機能です。いつも居てほしいので非チェック。
- 「マウスオーバーでポップアップする」は、他のウィンドウなどによってDockが隠れているときに再表示できるようにするかの設定です。
アイコンの設定
ここでは、実際にDcokに並べるアプリケーションのアイコン表示設定を行います。
「このソフトが起動するボタンの見た目はこれ」と自分好みにカスタマイズできるということですね!
ちょっと設定画面を見てみましょう。

画像は「マイコンピュータ」のショートカットのものです。
簡単に説明。
- 左上「フォルダ」:アイコンとして使用する画像を参照するフォルダの一覧です。下にある「+」ボタンを押すとフォルダを追加できて、そこにある画像ファイルを選択できるというわけ。.iconファイルなどじゃなくて、jpg,pngなどでまったく問題ありません。これについては下で解説します。
- 右上「アイコン」:ここからアイコンを選択します。今現在見ている「Icon」というフォルダはいわゆるプリインストールのもので、最初はここから選べます。右下の「さらに取得」ボタンから、先ほどと同じようにアイコンのスタイルもダウンロードしにいけます。
- 右下「プロパティ」:「名前」はマウスオーバーしたときに表示される名称、「対象」とは起動する実行ファイルなどのパス(マイコンピュータだけ特殊なので次で説明します)、「起動」は起動時のウィンドウサイズの指定が可能、残りは気にしなくて大丈夫です。
アイコンのパス
パスとは、そのファイルがどこにあるかを示す住所のようなものです。「相対パス」と「絶対パス」という2種類あるのですが、今は基本的にすべて後者だと思って頂いて構いません。
本来はこんな感じになります。(「\」のところは「¥」という記号の半角です。貼り付ければ自動で変わると思います)
C:\Program Files\Internet Explorer\iexplore.exeこれで、「CドライブのProgram FilesフォルダのInternet Explorerフォルダのiexplore.exeという実行ファイルの場所を示していることになります。
で、マイコンピュータの場合は、「特殊フォルダのクラスID」というものを使って指定してあげる必要があるんです。
下に主な特殊フォルダの一覧を紹介しておきます。
| マイ コンピューター | ::{20D04FE0-3AEA-1069-A2D8-08002B30309D} |
| ごみ箱 | ::{645FF040-5081-101B-9F08-00AA002F954E} |
| マイ ドキュメント | ::{450D8FBA-AD25-11D0-98A8-0800361B1103} |
| コントロール パネル | ::{20D04FE0-3AEA-1069-A2D8-08002B30309D} ::{21EC2020-3AEA-1069-A2DD-08002B30309D} |
実際に使用するときは改行を削除して1行で入力してください。また、「」は「¥(半角)」です。
アイコンの追加と削除
肝心のアイコンを追加・削除する方法についてです。
追加
大きく分けて2通りあります。デスクトップやエクスプローラーで表示している対象をそのままドラッグアンドドロップでDockへ持って行く方法と、Dockを右クリック→「アイテムの追加」から「ファイル」もしくは「パス」を選択する方法です。
どちらも感覚的に使えますので難しいことを考えずにバンバン追加しちゃってください。
ただし、作ったアイコンはショートカットのようなイメージですから、発行元はショートカットにせず大元にすることをおすすめします。こうしないと、たとえばドラッグアンドドロップで追加したもの自体がショートカットだった場合、いらなくなったから削除してしまうと一番大元へ辿れないことがあるかもしれません。これは本記事に関わらずPC操作の掟みたいなものですから、日頃から注意しましょう。
ちなみに僕のアイコン群の右端の時計は、この「アイテムの追加」メニューの一番下「RocketDock Clock Docklet」で追加可能ですよ。
削除
こちらも簡単。
削除したいアイコンを右クリック→「アイテムの削除」をクリックするだけ。ふわっと消えます。
アイコン画像を用意する
一番最初の僕の設定状況を見ていただくと分かるかと思いますが、既存のアイコンスタイルしか使っていません。
でも、「じゃあ残りの奴は?」と思われるでしょう。それは自分で作って用意したものです。
右側の方は適当に丸系のデザインにしてペイントとかでやっつけ作業でしたが、真ん中あたりoffice3つはよりMacっぽくしたくてちょっと手をかけました。参考までに方法は以下。
- 画像検索なりで、「W」、「X」、「P」の素材を拾ってくる
- フォトショで(ペイントでもできるが少し難しい)背景を透明にする
- pngで保存する
- 自分が使いたいアイコン画像を1つのフォルダにまとめて保存して、上述のアイコン設定の一覧に加える
3番がポイント。透明情報っていうのは、pngしか(gifもだけど)保存されないんです。これ、覚えておくととってもいいですよ。
でも、作るのめんどくさいよー!って方のために、ここまで読んでいただいたお礼として作ったファイル置いておきます。どうぞご使用あれ。

![]()
![]()
おわり
かっこいいデスクトップになったでしょうか?
スタイリッシュに作り込むコツは、邪魔なものや余計なものはなるべく排除して、シンプルにシンプルに…。でも実はそうした方が便利になったりするものです。今回然り。