今回はWindows10において最強に使いやすいタッチパッド環境を構築する一連の流れをまとめます。
「最強」と言っていますがこれはもちろん「僕にとっての」という意味であり、人によって目指すものは違っているでしょうということは前もって付記しておきます。
しかし「カスタマイズ性の高さを実現する」という意味では、この記事で紹介するような方法を土台にしてみなさんのお好きな状態に仕上げることは容易いはずです。
タッチパッドドライバについて知る
まずはタッチパッドについて理解をしておきます。
Windowsにおけるタッチパッドは「OSから見たときのハードウェア側」という意味でタッチパッドも外部デバイスの1つのような位置づけであり、デバイスドライバで以って動作しています(厳密にはもちろん全てのハードウェアがそうなんだけども)。これは各PCメーカーが独自のハードウェア構成で販売することも考えると当然です。
タッチパッドのドライバは大きく4つに分かれます。
| タッチパッドドライバ種別 | 主な該当PCメーカー |
| Synaptics系 | TOSHIBA、富士通、Panasonic、VAIO(旧SONY)、マウスコンピュータ、HP、Lenovo、ガレリア、パソコン工房など |
| ALPS系 | 富士通、NEC(NX Pad) |
| Elan系 | Lenovo、Dell、NEC(NX Pad)など |
| Sentelic系 | ガレリアなど |
特殊なものは僕も知らない可能性が高いですが、普通のノートPCでこの4つ以外のものは見たことがありません。さらにそのうちのほとんどが上2つの「Synaptics」と「ALPS」です。
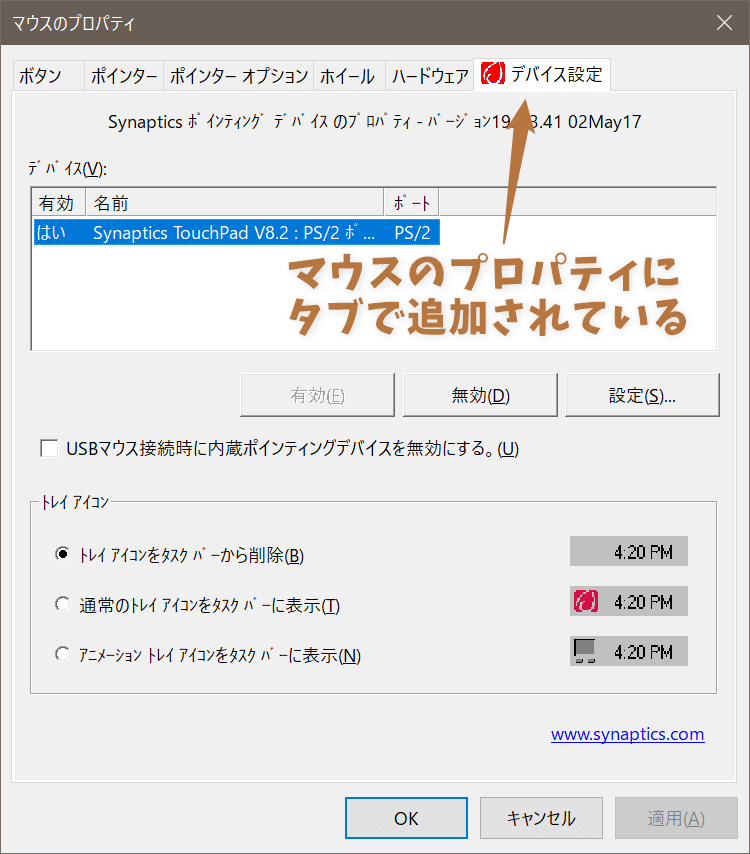
だいたいここにあります。
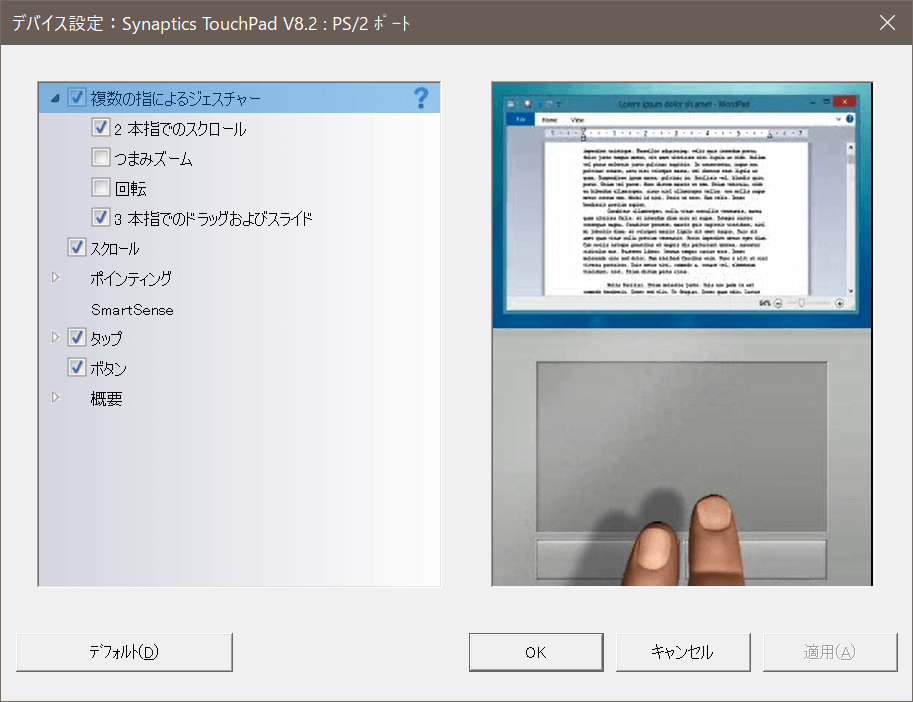
中身はこんな感じ。
似たような画面を見たことがあると思いますが、どれも絶妙に中身が違います。
これはPCメーカーによってカスタムされていることが多い(タッチパッドのハード側の要件が絡む)のが主な理由です。
僕も規則性はよく分からないんですが、ピンポイントでチェックボックス1つ分の設定だけ抜けていたりすることもあるので本当にまちまちです。
ちなみにドライバの入れ替えは可能で、もともとメーカーが入れていたのと違う系列のタッチパッドドライバをインストールすることも可能です。
うまくいけば機能や設定が増えるのはもちろん、タッチやスワイプの精度が劇的に向上したりすることもあります。が、ドライバの手動アンイストール→インストールはやや敷居が高いので慣れていない方にはあまりおすすめできません。もとに戻せないと最悪OSオールリセットが待ってます。
「どれがいい」というのは特にないと思ってますが、今まで見た感じSynapticsのドライバがまあまあ優秀に思えます。対応PCも多いので「自分のPCが該当してたらラッキー」くらいに思うのがいいですね。
このドライバアプリケーションが持つ設定は一通り行っておくべきです。モノによっては十分なカスタマイズが可能です。
行き方は、
Win+Rを押してからMAIN.CPLと入力してEnterです。

見当たらない場合は制御が閉じられている可能性もあるので「手動で上書きインストールして無理やり表示させる」などの方法があります。次から書く「高精度タッチパッド」が搭載されているPCの場合はドライバ側の設定は封鎖されていることも多いようです(詳細不明)。
「高精度タッチパッド」によるWindows純正ジェスチャを構成する
ここまでが前提で、ここからが本題。
利用するのはまさかのWindows純正機能です。

まず[設定]→[デバイス]→[タッチパッド]と進みます。
この画面でも一通りの設定が可能で、さっきまでのドライバによる設定画面が存在しない場合はこちらから設定すればOK。
で。
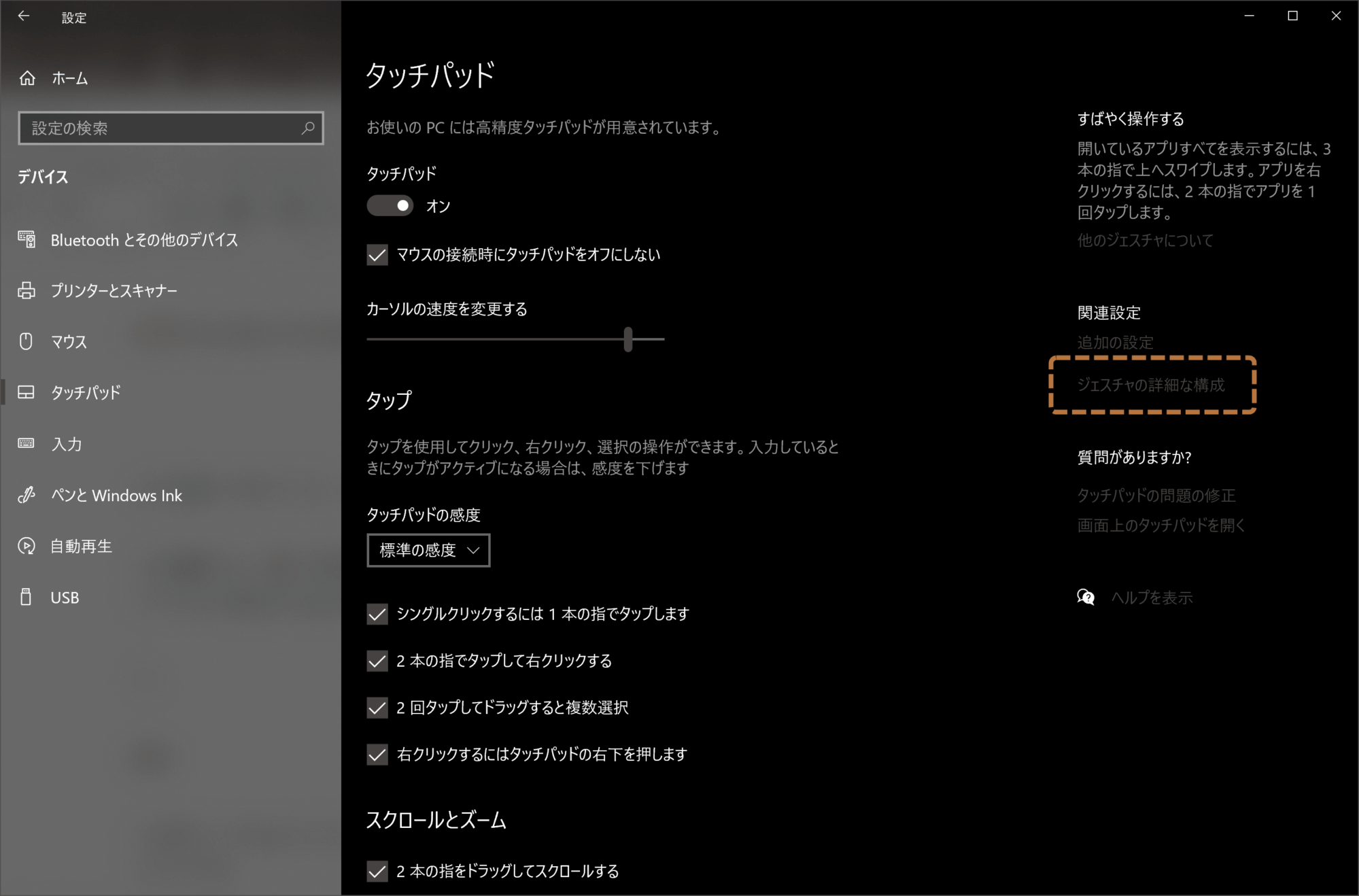
コントラストの悪い配色ですみません…。
この超どうでもよさそうなリンクっぽい文字列をクリックします。[ジェスチャの詳細な構成]というやつです。
するとこうなる。

なんとWindows純正の機能で4本指までのタップ・4方向スワイプジェスチャに対して任意のカスタムコマンドを割り当てられるんです。
なんでこんな分かりにくいところに死ぬほど重要な設定を配置するんだ…!
PCに搭載されているタッチパッドが「高精度タッチパッド」ではない場合、これらのジェスチャ類は一切使用できません。
タッチパッドの設定画面を開いたとき、高精度タッチパッドが搭載されているPCの場合は
お使いのPCには高精度タッチパッドが用意されています。
と表示されます。
が、そうではない場合以下のように画面全体が殺風景です。
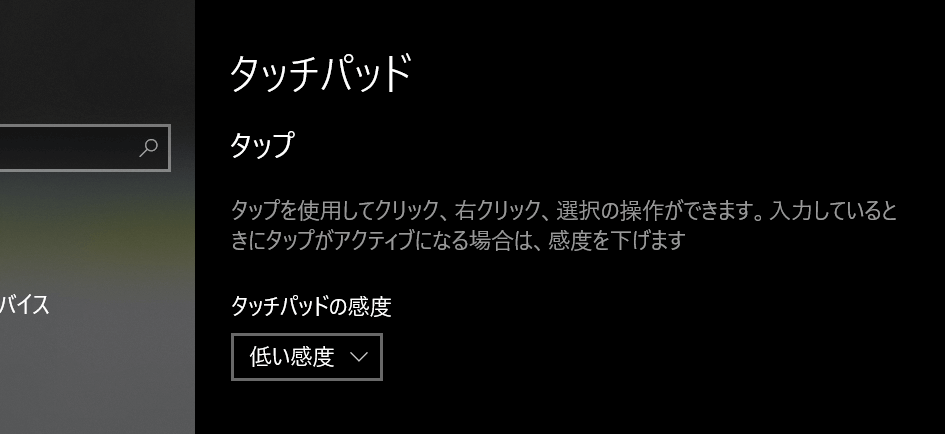
このページがこんだけしかない。
これはハード側に依存する問題なので対象外の場合は基本的にどうしようもないですが、前述したドライバの入れ替えによって無理やり使うことも一応できます。昔に一度試したことがあるんですが「色々不都合だらけ&動作精度は悪い」という結果だったので、運とスキルが絡むわりにはリターンは少ないでしょう…。諦めたほうが良さげ。
買いたいノートPCがある場合、お店に行って実機の設定画面を開いてチェックしておくのがおすすめです。
それにしてもこのジェスチャ設定を最初見つけたときはぶったまげました…。まさかクソったれのWindowsがこんな機能を用意しているとは夢にも思わず…。
こういうのって動作の安定性と精度が命なので外部ソフトではなくOS純正でセッティングできるというのは絶大なメリットなんですよね。これだけは神と今でも思ってます。
[ジェスチャの詳細な構成]側には3~4本指でのタップ・4方向ジェスチャが設定可能なので計10項目、2本指設定に関しては左右ジェスチャのみ存在しない(上下はスクロール)のでプラス3で合計13項目も設定が可能ということになります。
以下、基本ページの内容を中心に各項目の説明と僕のセッティングもご紹介しておきます。興味ない方は次へ進んでください~

感度。
色々実験したけど標準レベルが一番当たり障りのない結果に落ち着きます。正直言うとよく分からない

細かい設定類。
2本指タップはモノによって反応速度がかなり違うので使い勝手は分かれます。ドラッグは物理ボタンがある場合ほぼ100%そちらを使うのでOFFにしてもいいと思います。

スクロール関係。
僕の感覚はどうやら世間と逆らしく、新しいPCを使い始めるときはまずこの[スクロール方向]を逆にするところから作業は始まります。

昔は逆だったと思うんだけど、スマホのインターフェースに合わせる意味でこっちが標準になったのかな?

ズーム。
忘れずに切っておきたい。スクロールしようとしてズームになってしまうこと いと多し。ストレスメーカーなので僕は絶対OFFにしてます。
さらに「HotkeyP」などで任意のアクションを割り当てて最強にする
仕上げです。
さっきの[ジェスチャの詳細な構成]ですが、なんとジェスチャの設定先に[カスタム ショートカット]というのを選択すると自由な組み合わせのキーボードマッピングを紐付けられます。
つまり、マッピングした先のキーボードショートカットに対して他のソフトなどで機能の割り当てを行っておけばタッチパッドのジェスチャだけで半無制限の自由制御が可能になるということ。
使うのはHotkeyPをおすすめしています。どう素晴らしいソフトなのか、使い方はどういう感じなのか?は下記の記事をご覧になってください。
あとは簡単で、HotkeyP側で用意した好きなコマンドをジェスチャの[カスタム ショートカット]に設定すればOK。

[カスタム ショートカット]を選ぶと[記録を開始する]ボタンが表示されるので、これをクリックしてから割り当てたいキーの組み合わせを入力します(実際にタイプ)。終わったら停止して完了。
さっと試した感じ、
- Ctrl
- Alt
- Shift
は単品 or 複数組み合わせは自由、それにプラスして任意のキー1文字分が設定可能な模様。こんだけあれば十分だと思います。
以下僕の設定を晒してみます。ご参考にどうぞ。
| 設定内容 | 理由とか | ||
| 3本指 | タップ | マウスの中央ボタン | 2本指タップが右クリックなので、3本指タップは中クリック。主な利用シーンはブラウザなどタブ類を直クリックで閉じるとき。 |
| 上スワイプ | WindowsでのCtrl+Wに相当するコマンド | タブ類を閉じるのはもちろん、エクスプローラーなどWindowsの小ウィンドウ系も閉じられる。使用頻度高。 | |
| 下スワイプ | ウィンドウ最小化 | もともとAlt+Tabとは明確に使い分けていたが、これが手元でできるようになってさらにラクになった。たぶん一番使っている。 | |
| 左スワイプ | 前方/後方ナビゲーション系コマンド | 「戻る/進む」に相当するもの。後述。 | |
| 右スワイプ | |||
| 4本指 | タップ | 個別App用 | 汎用的な操作には使ってません。割愛。 |
| 上スワイプ | WindowsでのAlt+F4に相当するコマンド | 3本指上スワイプがタブを閉じるなので、4本指だとウィンドウごと閉じる。×ボタン?なにそれ? | |
| 下スワイプ | 全て最小化してデスクトップを表示する | 3本指下スワイプがウィンドウ1つ分なので、4本指だとオールウィンドウ。使いやすい。 | |
| 左スワイプ | - | すごくやりにくいジェスチャなので唯一使っていない。あとなんかあるかな~ | |
| 右スワイプ | WindowsでのAlt+Tabに相当するコマンド | 右手でタッチパッドを使うので引く動作がアプリ切り替えに向いている。多くから選択するのではなく、「前回アクティブだったウィンドウを一瞬で出す」という使い方がおすすめ。 | |
自分の中でなんとなくの法則性を持たせておくと感覚的に使いやすくなります。例えば僕は上方向は閉じる系、下方向は見えなくする系、みたいな感じですね。
ちなみに[カスタム ショートカット]以外にも色々ありますが、ほぼ使う必要はありません。
例えば[前方/後方ナビゲーション]というのはエクスプローラーやブラウザで「前へ戻る/次へ進む」に相当するコマンドなので便利そうに思えますが、これはAlt+←/→で代用できます。なんならちょっと汎用性が上な気もします。
その他ウィンドウ操作系はWinキー系で全て代用可能だし、音量系ももっと柔軟な制御がHotkeyPで可能です(というかマクロみたいなスクリプトファイルを自分で書けるのでほぼ制限ないです)。
仮想デスクトップを使っている人はオリジナルのコマンドが便利かもしれません(使っている人は今まで1人しか出会ったことないんですけどみなさんどうなの…?笑)。
おわりに
道具(ツール)の使い方は「組み合わせ」に魅力が宿っています。これは間違いない。ドラえもんものび太によく言っているからね。
今回は単純な組み合わせでしたが、これだけ無限大な可能性を秘めた結果を生み出せるのはすごいことだと思います。そしてそのうちの1つがまさかWindows純正機能だなんて…(認めたくない)
MacのMagic Trackpadは素晴らしいプロダクトですが、Windowsでも十分それに迫る使い勝手を実現できます。ノートPCがメイン機の方はぜひこの機会にどうぞ。
デスクトップだけどタッチパッドが忘れられないという僕と同じく稀有な方は冒頭で紹介した「ハード編」の方の記事もご覧くださいね~