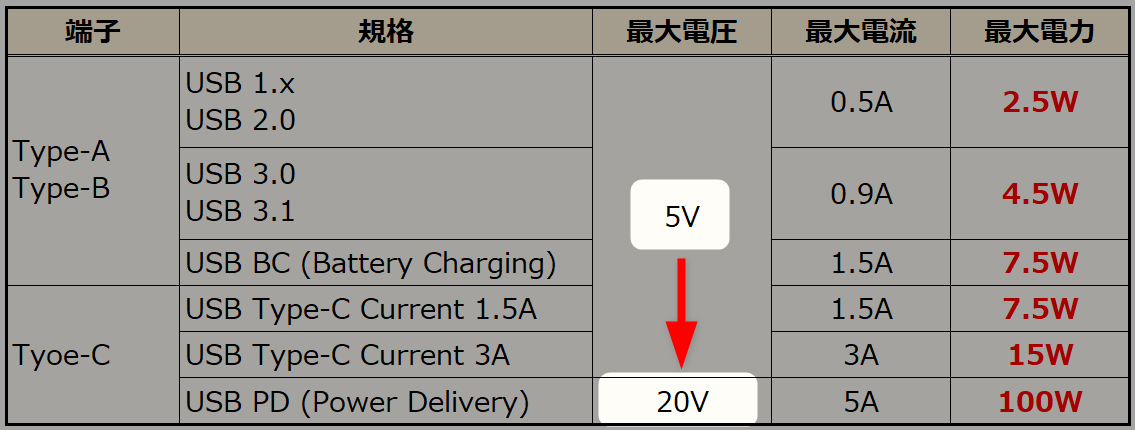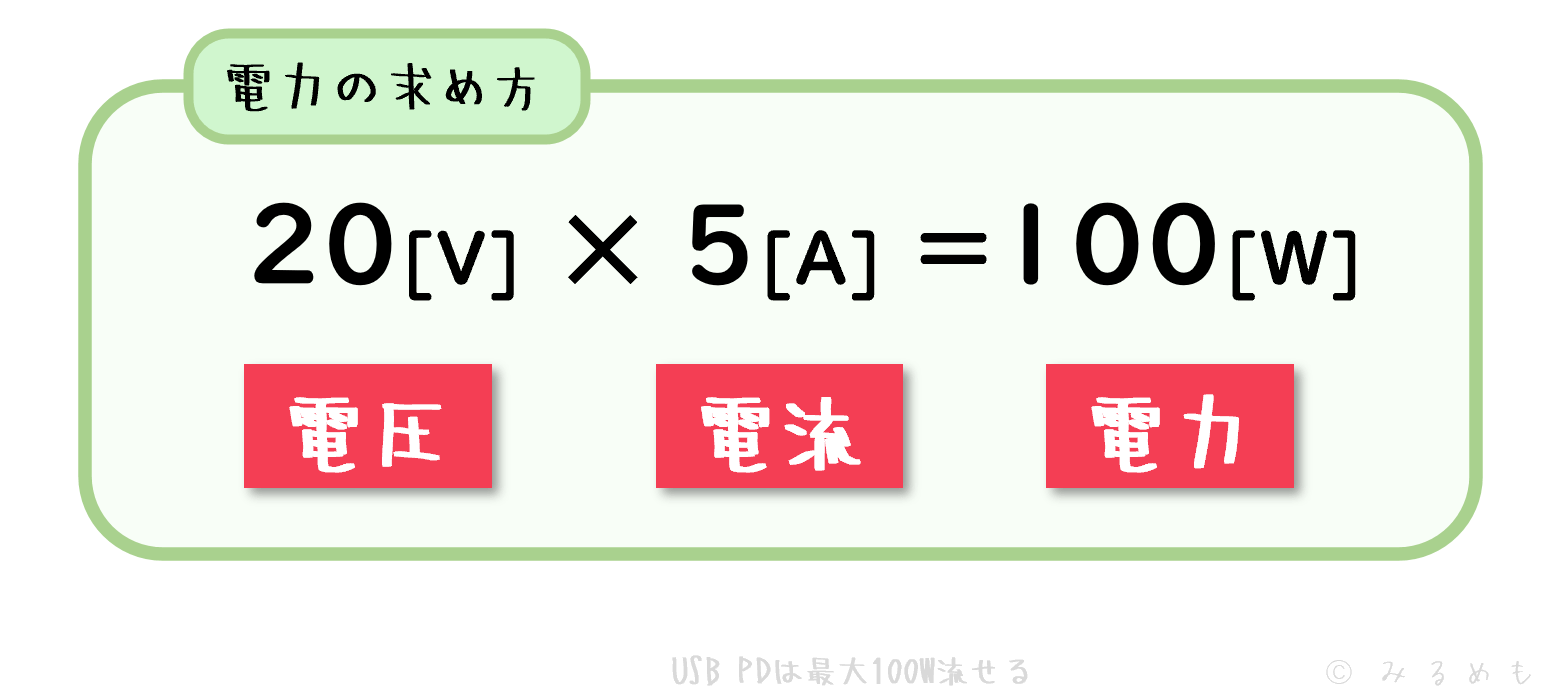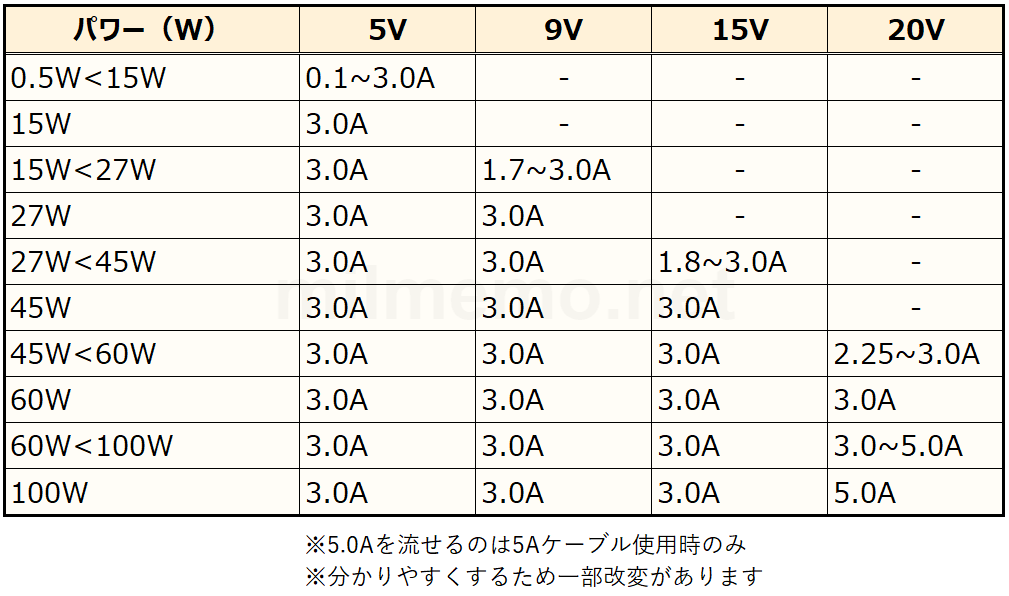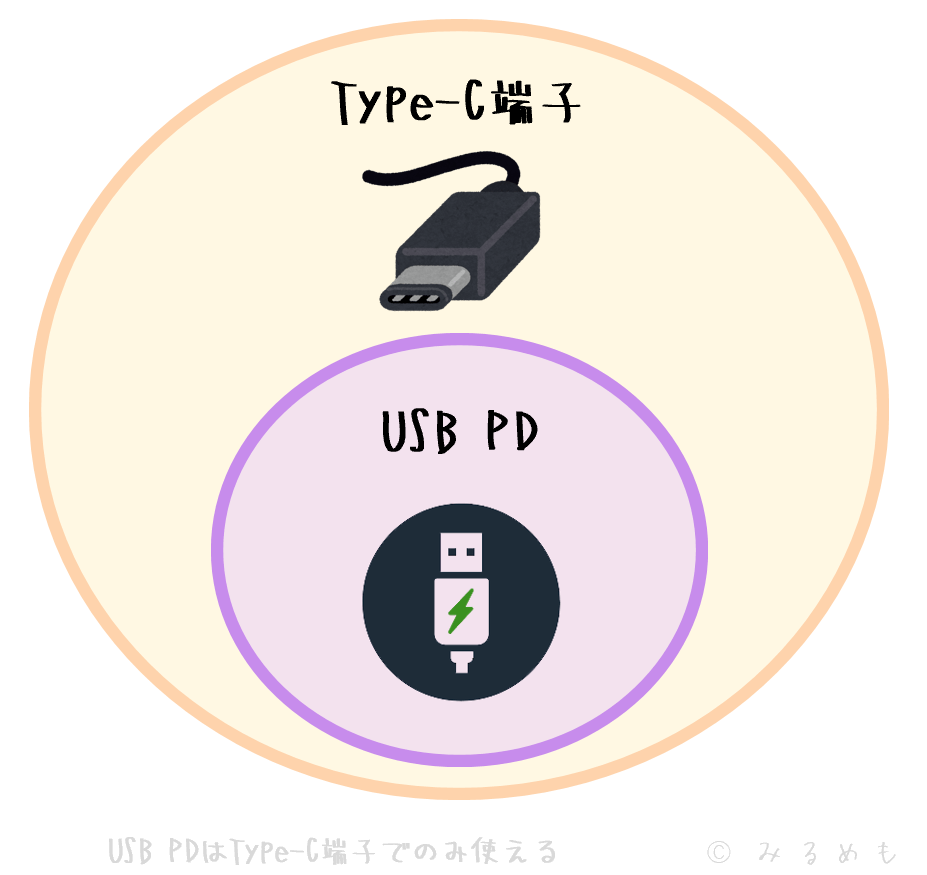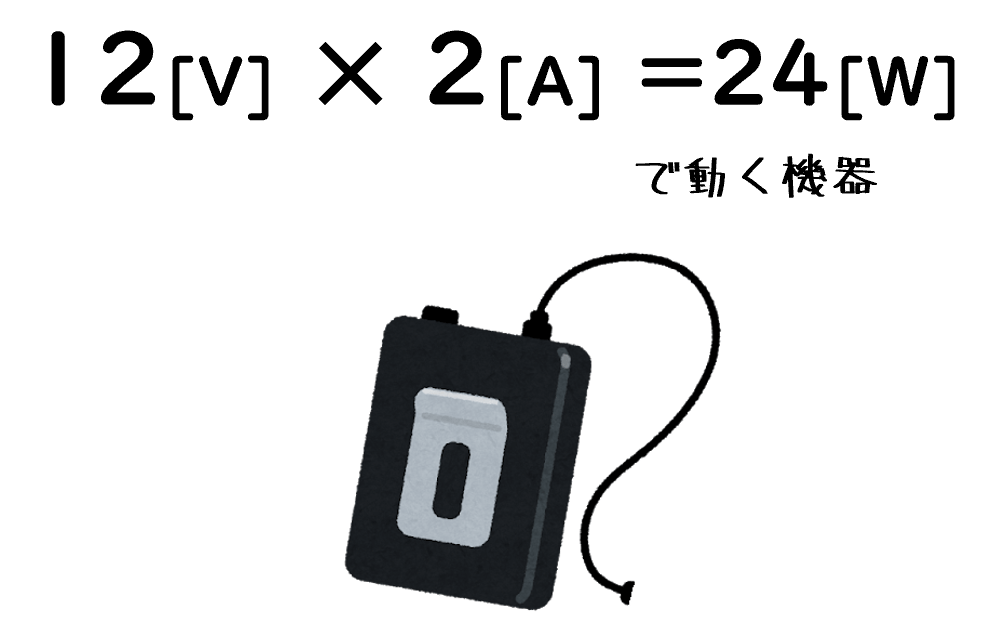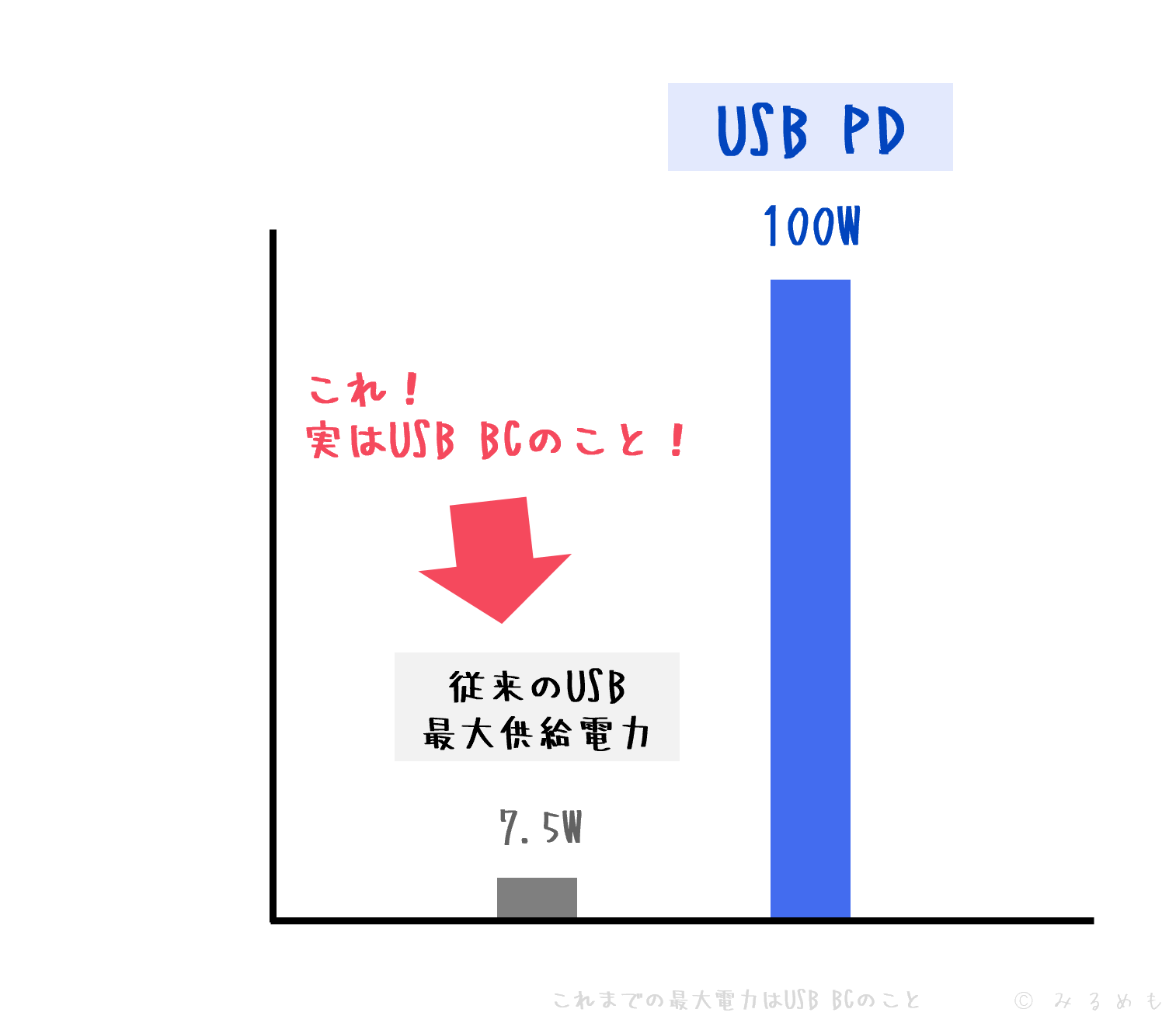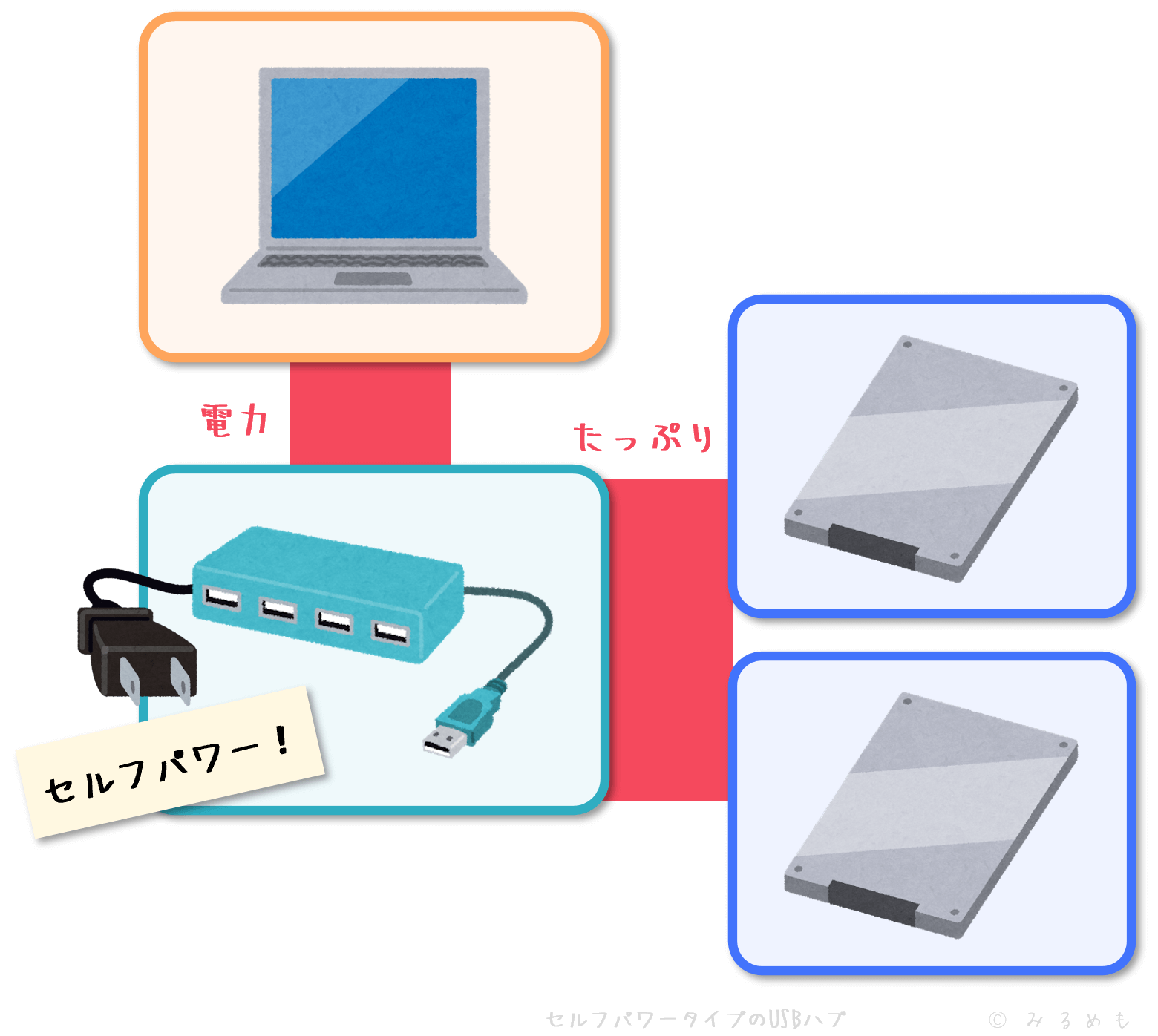「パソコンからスマホを USB 接続して充電していたら、全然充電できていないどころかすごい減っていた!」なんて経験はありません?
その他 USB 充電に関する「困った」は日頃たくさんあると思うんですが、この記事ではそれらを全て解決できるような「USB の電力や電圧に関する解説」を分かりやすくまとめています。
内容は下記の3項目。
- USB の規格(バージョン)ごとの電力仕様、充電に関する基本的なこと
- USB PD とは?
- 実際の充電シーンで色々な注意点を知る!
普段の生活で役に立つような内容になるよう、意識してみました。
また、本記事は USB コンプリートガイド記事 の第3章に位置するもので、この「充電や電力の話」に至る前に
- USB の規格と端子について
- Type-C 端子とそれに付随する様々な仕様について
について解説しています(それぞれ本記事のように別の詳細記事も貼ってあります)。
これらの理解がクリアになっていると充電など電力に関する部分はかなり簡単な内容になるはずなので、先にお読みいただくといいかと思います!
1.USB 規格ごとの電力と充電に関する基本的なこと

USB の話に入る前に「電力」という言葉の意味を確認しておきます。
これは簡単、「電圧 [V]」×「電流 [A]」だけ!!
- 電圧の V は「ボルト」
- 電流の A は「アンペア」
ですね。
"電" がつく言葉がいくつも出てきて嫌な感じですが、ご安心ください、USB に関する理解で必要なのは「電力」という言葉だけで十分です。
なので今は盲目的に「電力」だけを気にしてもらえるといいと思います。
ここから本題。
まずはじめに、それぞれの USB 規格ごとの仕様から見ていきましょう。
本記事で掲載している表は全て画像になっています(自作)。クリック/タップで拡大もできますし、ダウンロードして保存しておくのも OK!ぜひ有効利用なさってください。
たったこれだけ!
単純に規格が新しくなれば流せる電力が増えているのも一目瞭然ですね。
なにやら新しい言葉も混ざっていますが、今注目してほしいのは1箇所だけ。
ここ。
USB PD を除いた全ての USB 通信での電圧は 5Vなんです。
いっそのこと、USB の電圧は 5V のみ!と覚えちゃいましょう!
ついさっき「"電力"だけを気にしもらえば OK」と言ったのはこのためです。
この超単純な式を見れば、「電圧」が固定されるなら、結果となる「電力」だけ見ておけばいいということはすぐに分かりますよね。
実際「電流」が話に出てくることはあまり多くないですし、やっぱり「電力」だけ分かっておけば問題なしということ!
例外として「USB PD だけは 20V まで流せる」と考えるとさらに覚えやすいでしょう。

USB PD も含め、新しい言葉についても次以降でちゃんと説明しますのでしばしお待ちを!
そのほか、「USB と電力」に関する基礎的な情報にも触れておきましょう。3つあります。
1.データ通信があると供給電力は落ちる
充電の他に USB でのデータ通信も同時に行っている場合、電力の供給能力は落ちる(ことがある)というのは知っておきましょう。
イメージ的には分かりやすいと思いますが、実はちゃんと知られていません。
ここで言っている「落ちる」というのは、落ちた場合の最大電力がさっきの表のものになる、ということです。
実は、データ通信を伴わない USB 接続の場合はここに書いてある電力以上の数値が出ることもあるんです。
「なんのための仕様なんだよ」とは僕も突っ込みたいところですが、とりあえず充電を優先したいときはデータ通信をしないようにすると意識しておくといいでしょう。
スマートフォンでは、下図のように USB 接続時にどういった形態で接続を行うか選択肢を提示されることもあります。
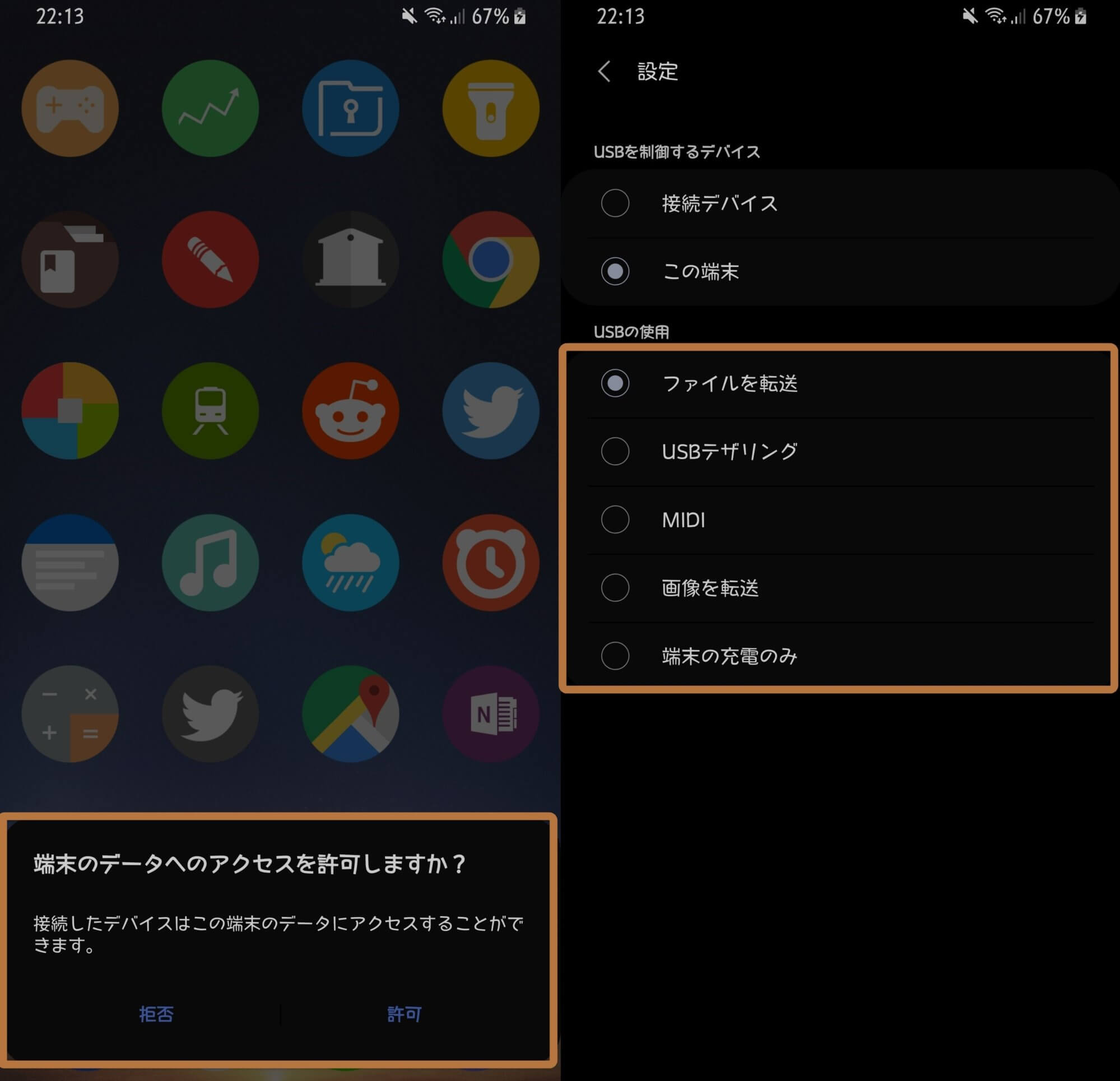
おそらくですけど、左側のは単なるファイル読み取り可否を訊かれているだけで、「拒否」にしてもデータ通信がなくなるわけではない気がします。反対に、右側では「端末の充電のみ」という選択で確実にデータ通信を遮断できるでしょう。
これらを意識して選択できると充電に関する不都合を減らせます。
また、それを防ぐための「充電専用の USB ケーブル」というものがあります。
これを使えば、例えば PC のいつもの USB 端子とスマートフォンを繋いだ場合でもデータ通信は一切行われず、規格の最大電力での充電が保証されるということですね。1本持っておくといいかも。
2.充電時間は電力によって決まる
これも当然ですが一応。
充電にかかる時間は供給されている電力によって決まります。
ただし、充電量自体は充電時間に比例するわけではない点は留意してください。
- 昨今のデバイスはバッテリーが少ないときほど頑張って充電するような機能が意図的に設けられている
- そもそもリチウムイオン電池自体が「低残量では一気に充電され、高残量では充電スピードが低下する」という性質を持っている
などが理由です。
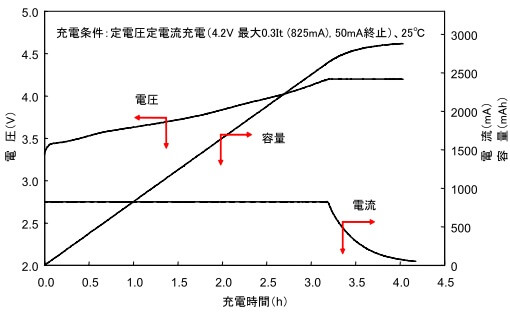
出典:Panasonicの技術資料
このグラフを見ると、横軸の時間に対して「容量」(≒充電量)と書いてあるラインが最後でいきなり下がっているのが分かりやすい例ですね。よく見ると「電圧」の左端も急上昇しています。
3.直接 USB と関わりがあるわけではないが、類似の充電規格もある
実は USB 端子が利用された様々な充電規格が他にも存在しています。

これは Qualcomm が開発した急速充電規格「Quick Charge」。電圧は最大 20V までいけるものの、電力の出力は 27W に留まっています。どちらかというと「5 分の充電で 5 時間以上使える」がウリですね。
このモバイルバッテリーは Quick Charge の他に、次に紹介する PowerIQ にも対応しています。特にこだわりなくモバイルバッテリーを買うなら選択肢はほぼこれ1つでしょう。

こっちは Anker の「PowerIQ」。USB PD や Quick Charge との互換性もあるらしい。でも技術仕様を読んだ感じ、USB PD の最新バージョン(Revision 3.0)とほとんど同じような設計思想に思えました。
こちらは Quick Charge が非搭載なものの、その差額は数百円。いずれにしてもこれらが一番売れているモバイルバッテリーでしょうね。
この他、各スマートフォン端末メーカーが独自に打ち出している充電規格もけっこうあります。
ex.) Samsung、HUAWEI、OPPOなど…
また、iPhone X 以降が搭載している「急速充電」とは実質 USB PD とほぼ同じもののことだと言われています。Apple はよく既存の規格呼称を使わないスタイルを取りますが、これもそのひとつでしょう。
今挙げたいくつかの充電規格は、本質的には USB に属する規格ではないとして今回の記事では解説の対象としていません。
これらは「世界標準に近づいている USB PD の邪魔者」と考える向きもあり、実際に Google は排除したい意向も見せていることなども今回除外した理由です。
USB の充電に関する基礎的な内容はこれだけ。簡単でしたね!
次はいよいよ、現代の USB でも大きな要素となっている「USB PD」についてです。
2.USB PD(Power Delivery) とは?

ここからは、「USB PD(Power Delivery)」についての解説です。
まずは例によって基礎的な知識を固めたあと、少しずつ理解の幅を広げていきましょう。
今回は2部構成です。
- USB PD の概要
- 他の規格との関連
1.USB PD の概要
USB PD(Power Delivery) とは従来の USB より遥かに大きな電力を流せるようにした電源に関する規格のことです。Type-C ケーブルを使って利用する規格の1つでもあります。
一番最初の表にもあるように、これまでの USB 接続での電力供給量とは桁が違います。
今まで実際に多く使われていたのは USB BC(Battery Charging) というやつで、これでもたった 7.5W です。USB PD では最大 100W 流せますので、なんと 13 倍。
「USB PD のみ 20V 流せると覚えましょう」と言いましたが、それに 5A を掛けるので、20[V] × 5[A] = 100[W]ということ。分かりやすいですね。
ただ単に大電力を流せるというだけではなく、実は「双方向への電力送信」のような仕様がオルタネートモードの実現などにも役立っています。
オルタネートモードなど Type-C に関する内容は下記の記事を参照してください。
以下 USB PD についての大きな特徴を述べます。これは3つです。
①双方の対応が必須
これまでの USB に関する規格の例に漏れず、
- 充電したいデバイス
- ケーブル
- 送電させるデバイス(充電器など)
の全てが対応されていないと USB PD の利用はできません。「Type-C ケーブルで繋いだから絶対に USB PD が使える」は間違いです。
端子(各デバイス側)については、
このような
- 雷マーク
- 電池アイコン
- コンセントの絵
などの表示があるかで確認でき(ることもあり)ます。もしくは単にデバイス自体の仕様を確認しても良いでしょう。普通に「USB PD 対応」などと書かれていることが多いかと思います。

USB まわりではいつものことですが、表示は義務化もされていなければマークすら定義されていません。電池アイコンも違う意味を持っていたりするので注意です(後述)。
スマホは端子が Type-C ならほぼ USB PD に対応していると思って間違いないです(それでも USB 3.0/3.1 とは限らないので注意、USB 2.0 でも USB PD は関係なく使えます)。
ケーブルは簡単。
とりあえず Type-C ケーブルを用意するだけで、USB PD の対応だけに関して言えば心配は無用。ただし USB 3.0~の通信ができるか、オルタネートモードが使えるか、などはまた別問題です。もう分かってきましたよね、この感じ。笑
以下 はUSB PD 対応ケーブルの例です(USB 2.0 品)。
USB 3.1 の通信も欲しい場合は、例えば以下が代表的。
充電アダプタの場合は、

出典: PC Watch
このように電圧 [V] と電流 [A] の組み合わせ(「Power Data Object」=「PDO」)が記載されていることが多いです。
充電器も USB PD 対応品の例を挙げておきます。
個人的意見ですが、充電器を買うなら Quick Charge などの急速充電よりまず USB PD 対応を優先するべきです。そもそも電力が足りなくて充電できなかったら元も子もないですから!
②「パワールール(Power Rules)」という仕様に則って充電される
USB PD の給電原理は「パワールール」というものによって制御されています。
このようにある一定で区切られた電圧 [V] ごとに、流して OK な電流値 [A] を決めているのが基本的な仕組みです。
ゆえに、USB PD 対応を謳うデバイスは「必要と思われる電圧 [V] より小さいものの中で最も大きい電圧値 [V] で流しても良く、さらに、その結果規定より大きくなってしまった電流値[A]が流れてきたとしても動作するように」対応させねばなりません。
この例については、ルネサスのこのページがとても良質な解説をしています。

ちょっと難しくなっちゃいましたが、ここは正直気にしなくて OK!
③動作要件は USB 2.0 以上
USB PD は USB 2.0 以上なら全ての USB 規格でサポートされています(もちろん Type-C ケーブル利用時&諸々の条件クリア時のみ)。
しかし、それは「常に最大電力の 100W を流せる」という意味ではないので注意してください。
先ほども言ったように「お互いのデバイスの状況を見て臨機応変に供給電力を決めている」ので、その条件に見合わなければ当然最大値の 100W が流れないこともあります。というか 100W が流れるケースは全体的に見れば少ない方です。
もっと言うと、100W よりさらに少ない 60W を流すためにすら
- Type-C ケーブルのコネクタ内に「eMarker」という専用チップが搭載されている
- USB 3.1 以上である
のどちらかを達成している必要があります。
…話がややこしくなってきたので、今回は細かい理屈は抜きにして分かりやすくまとめてみましょう。
「基本的に 100W という数字は積極的に狙わなくていい」
- 対応をチェックしなければいけないものが多く、調査も大変
- コストもかなり割高になります
という前提があったその上で、
「充電の質を狙うなら 60W 対応を目指そう」
- ケーブル選びを気にすることない範囲での最大供給電力
- Anker など有名メーカーで、かつ手頃な価格で対応している充電器も多い
と、なります。これなら分かりやすいですよね。
参考までに 60W までの給電に対応する充電器の例をご紹介しておきます。
あくまで個人的見解ではありますけど、この考え方を1つ自分の中にベースとして持っておくと、USB PD に対するイメージはぐっとクリアになるのではないでしょうか。
2.他の規格との関連を知る
USB PD の説明の第二段階として、ここでは Type-C なども含めた他の規格との関係、USB PD の立ち位置などを確認していきます。
内容は4つ!
①改めて Type-C との関係をまとめる
1つ前の項では USB PD の基本事項についてズラッと書いてしまったので、結局 Type-C との関連がどうなっているかは不明瞭だったと思います。改めてまとめておきましょう。
まず USB PD は USB の端子の1つ、Type-C 端子によってのみ利用できる規格です。
しかし、Type-C であるからといって USB PD が必ず使えるわけではありません。
ここまではもうバッチリですね。
そして、Type-C 自体はそもそも USB 2.0~USB 3.2 まで全て使えるコネクタですから、当然 USB PD も USB 2.0~USB 3.2 まで全てに対応していることになります。
※ややこしくなるので USB4 は除外してますが当然使えます。
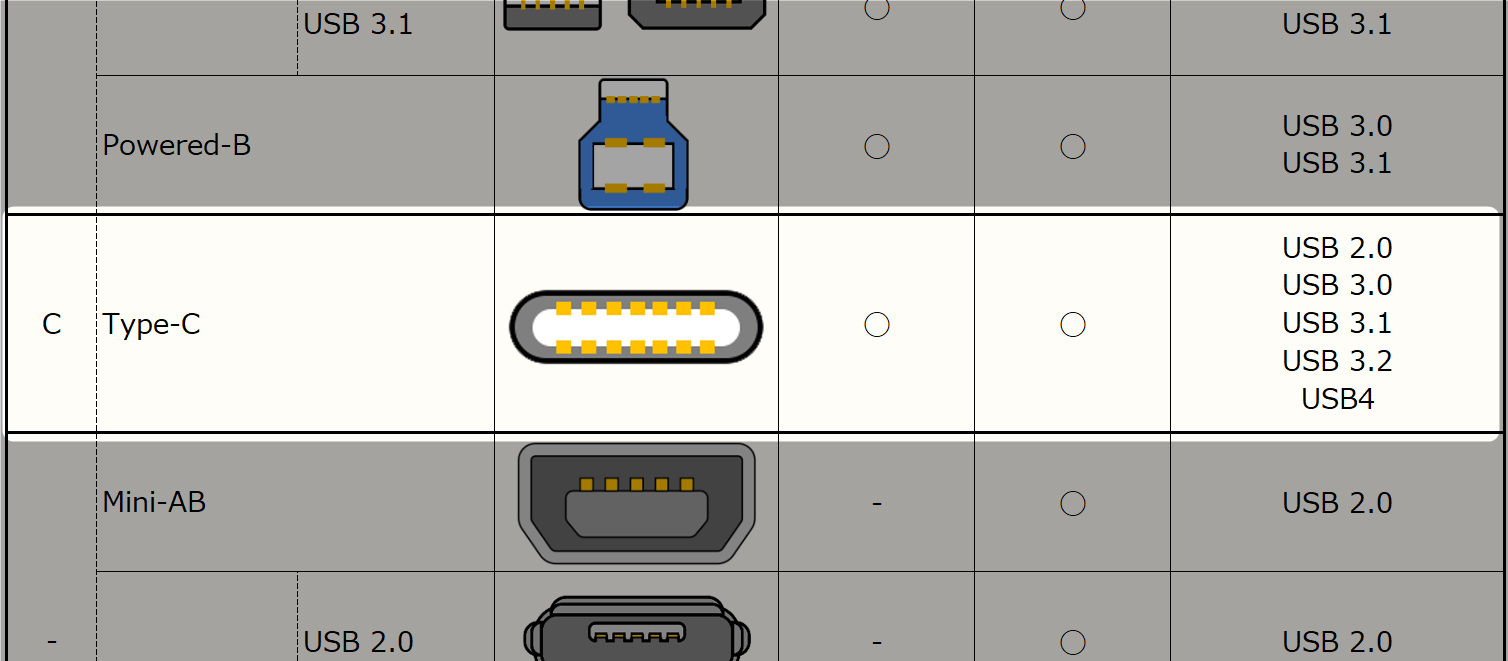
USB コンプリートガイド記事の第1章、もしくはUSB の規格と端子についての記事で掲載した表より。Type-C 端子が対応しているUSB 規格(バージョン)は、当然 USB PD の対応対象でもあります。
で、「実際に接続したときにどれくらいの電力が流れるのか」ですが、これは充電されるデバイスがどれくらいの電力を欲しがっているかによって自動的に決まります。
例えば、12[V] × 2[A] = 24[W]で動作するデバイスがあったとします。
これを、「USB PD 対応」と書かれた以下のような充電器を使ってコンセントから充電するシーンを考えてみましょう。
ここで使うのは、前述の「パワールール」。これに沿って考えていくと…。
①:USB での接続がされると、デバイス側が「僕は12Vが欲しい」と充電器側に伝えます。
②:しかしパワールールにはズバリ「12V」という区切りはありません。9V か 15V です。大きい電圧を流すのは危険ですから、自動的に 9V に決定されます。
③:結果として、デバイス側には9Vが流れます。本当は 12V が欲しいのに 9V しか貰えないわけですが、USB PD 対応デバイスならば「1 つ下の電圧値でも正常に動作するように設計しておかなければならない」という取り決め上、問題なく動作します。
④:流れてくる電圧 [V] が決まったので、必要な電力 [W] との関係から、24[W] ÷ 9[V] で 2.67[A] の電流が流れることも決定しました。同じく欲しかった 2[A] より大きい値になってしまいましたが、例によって「USB PD 対応デバイスでは正常に動作するようになっていなければならない」ので、問題なく動作します(細かい計算は割愛)。
という感じです。
ちなみに今の例だと、最終的に流す電圧は 9V、電流は 3A 未満で 60W には程遠いので、前述した「eMarker 付きケーブル or USB 3.1 対応ケーブル」じゃない普通の「USB PD 対応 Type-C ケーブル」でも充電可能、というわけでした!
ここまでの説明で、Type-C との関連がハッキリするとともに USB PD 全体の振り返りにもなったと思いますが、いかがですか??
②「USB Type-C Current」について
冒頭でお見せしたこの表、実はまだ知らない言葉が残っていました。
この「USB Type-C Current ◯A」ってやつですね。
言葉自体は初登場でしたが、なんてことはありません、ただの「USB PDではない通常充電モード」のことを言っているだけです。
Type-C ケーブルが持っている標準の充電モードを「USB Type-C Current ◯A」と呼んでいるだけで、種類も
- Current 1.5A
- Current 3A
の2つしかありません。
「Current」という言葉は「今の/現在の」という意味の他に、単に「電流」という意味がありますよー!
見分け方は相変わらず皆無で、特にここに至っては「USB テスターで測定してみる」以外の方法はないと思います。笑う。
USB 接続の間に挟むと電圧/電流を測定できるデバイスです。1,000円~2,000円程度。楽しいので買っておきましょう。笑
③「USB BC(Battery Charging)」というのもあるんです
やっとコイツの出番です。
「USB BC(Battery Charging)」という、誰も知らないのに毎日たくさん使われているヤツがいるんです。現行バージョンは 1.2。
実は最初の表にも登場してましたね。
USB BC は、USB 2.0 をベースに考えられた充電に特化した規格で、ちょうど USB PD の先輩みたいな感じです。
急速充電の基本で、格安充電器ですらほぼ全て対応しているくらいの普及度ゆえ、わざわざ表記されているものは滅多にありません(僕は見たことない)。みなさんがこれまで名前を聞いたことがなかったであろう理由もここにあります。
PC の USB Type-A 端子も USB BC に則った仕様のものはかなり多いため、その場合の基本的な出力電力値は全て 7.5W に及びます。
ちなみに PC では USB BC もちゃんと表記がされていることがほとんどで、「電池系のアイコン」などが書かれてあればそれです。
また、「USB PD が登場するまでの最大値だった」のがこの USB BC のことでした。
注意したいのは、USB PD が登場したからといって USB BC はなくならないということ。
理由はもうお分かりですよね。USB PD は Type-C でしか使えないからです。
MacBook や薄型ノートパソコンならともかく、あと数年で全ての機器の USB Type-A 端子がなくなるとは到底思えません。だから USB BC もなくならないよ、ということですね。
④「Thunderbolt 3」との関連は?
USB PD の最後の説明です。ラストを飾るのは「Thunderbolt 3」くん。
物事をややこしくさせることで有名な Thunderbolt 3 ですが、今回に限っては簡単。
あるのは Thunderbolt 3 対応の端子/ケーブルの通信では USB PD もサポートされているという事実だけです。
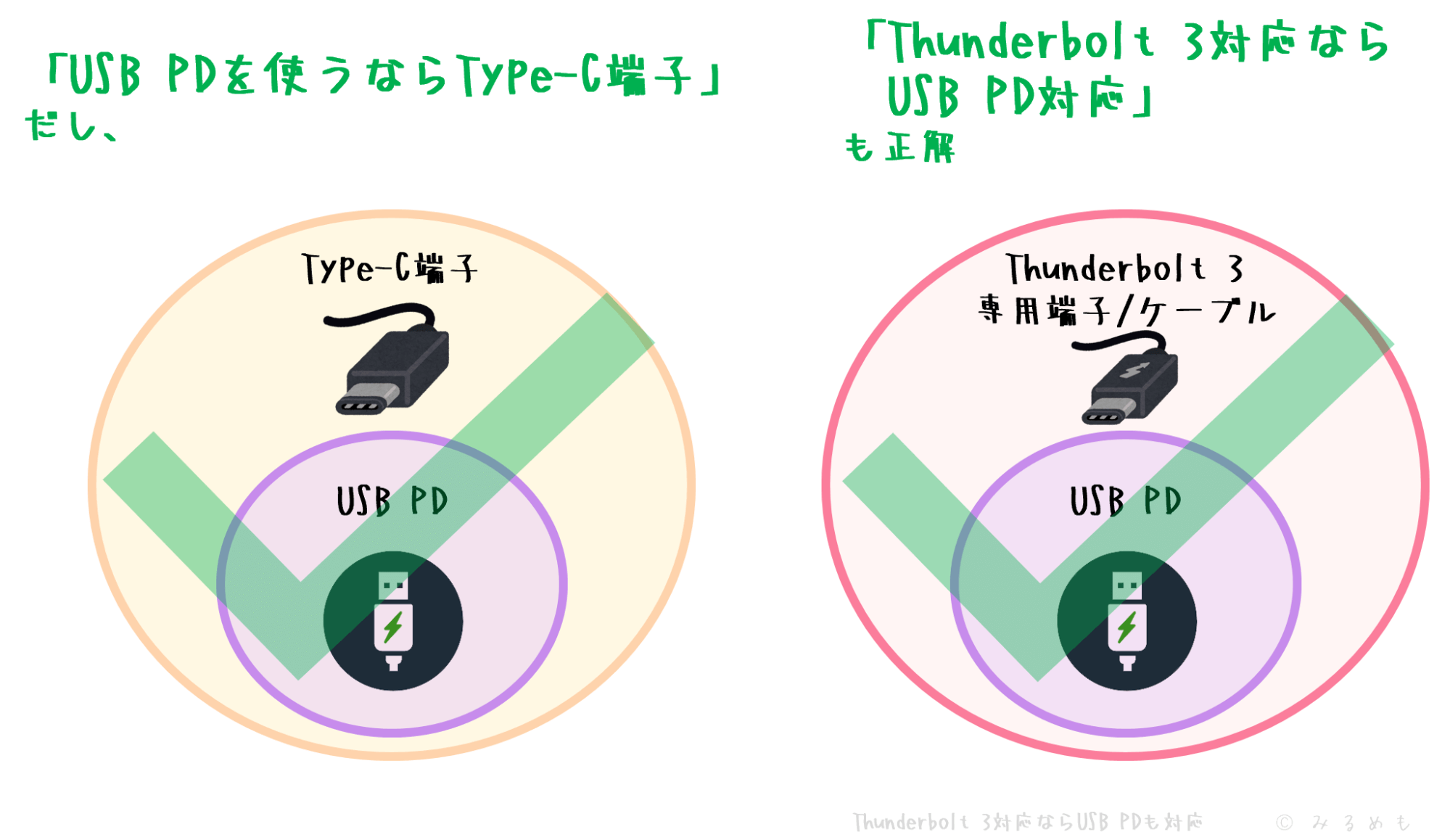
オルタネートモードでの Thunderbolt 3 のことを言っているわけではないので注意してください。「あくまでも Thunderbolt 3 としての端子/ケーブルかどうか」ということ。詳しくは Type-C と Thunderbolt 3 の関係 の記事で。
Thunderbolt 3 は「端子が Type-C を採用しているだけ」の状態ですから、もともと「Type-C 端子なら全て USB PD が利用できる」以上、それが Thunderbolt 3 用の端子/ケーブルだったとしても変わりはない、ということですね。
3.様々な充電シーンを考えてみよう

最後3つめのこの項目では、これまでの知識の復習も兼ねて実際の充電シーンを考えながら色々な注意点を紹介してみます。ぜひ実生活に役立ててみてください。
1.PC とスマートフォンを接続したとき
日常で最も USB と関わる機会はやはり PC とスマートフォン、そしてこの2つの接続時でしょう。
しかし、
- PC にスマホを繋いで充電しているのに全然充電されていなかった!
- PC をスリープしたらスマホには全く充電されていなかった!
- スマホを充電していると思っていたのにスマホから PC に給電されていた!
のようなトラブルは日々起こり得ます。これらを解決するような知識をここで身につけましょう。
スマホが必要とする電力を知っておこう
これまで説明してきた内容からすると、どうやら充電したい機器がどれくらいの電力を必要としているのかを知るのが大切そうです。
ではスマホは一体どれくらいか?
5~8W 程度です。
まずこの数字を知っておくのがおすすめ。
鋭い方は「USB BC での Type-A 端子が 7.5W だったからそこでちゃんと充電されればちょうど良いくらいだな」と気付いたかもしれません。
その通りなんです!
データ通信やその他の理由によって極端に供給電力が落ちない限り、USB BC 対応(電池アイコン etc)の Type-A 端子ならだいたいちゃんと充電できます。
Type-A 端子から充電するときは要注意
今の話と続きますが、PC なら USB BC 対応端子に挿し替えればいいものの、PC 以外のデバイスでは要注意です。
モニターやキーボード、プリンターなどにも USB 端子が搭載されていることがありますが、これらの供給可能電力は超低いからです。

皆さんの周りにある一番良い例はモニターでしょう。
もともと充電を目的とした設置ではないため、ほぼ役に立たないと思ったほうが吉。
「Type-A なら USB BC は必須」と覚えておきましょう。
充電に限り、端子の形状を変えるだけで意味がある
さらなる Tips として、Type-A 端子で電力が足りない場合には Type-C 端子に変えてみるという方法があります。
たとえ USB PD に対応していなくとも、「Type-C 端子というだけで 7.5W か 15W の出力が可能」なのはみなさんも知るところです。
ということは、「Type-C 端子に接続してから端子の形状だけを Type-A に変えてしまえばいい」わけです。
上記のような変換アダプタを使えばバッチリです。変換アダプタについては USB コンプリートガイド記事 の最後でまとめていますのでそちらもぜひどうぞ。
完全に余談なんですけど、ここで1つちょっとしたネタを。
「全部同じじゃないですかクソコラグランプリ」で作成された以下の画像、普通なら嘘かホントかも分からないレベルだと思いますが、今のみなさんならたぶん全て分かるはず。
解説入れてみました。
ネタにされるほど魔界な USB 界。笑えない…。
PC には常時給電対応端子がある
PC の USB 端子は、基本的に電源が ON のときにしか給電(送電)されないようになっています。
なので電源が OFF のときはもちろん、スリープにするだけでも充電はされなくなっちゃうんですよね。これは日頃けっこう困っている方も多いはず。
そこで使うのが「常時給電」対応の USB 端子。Type-A に限らず Type-C でも存在しています。
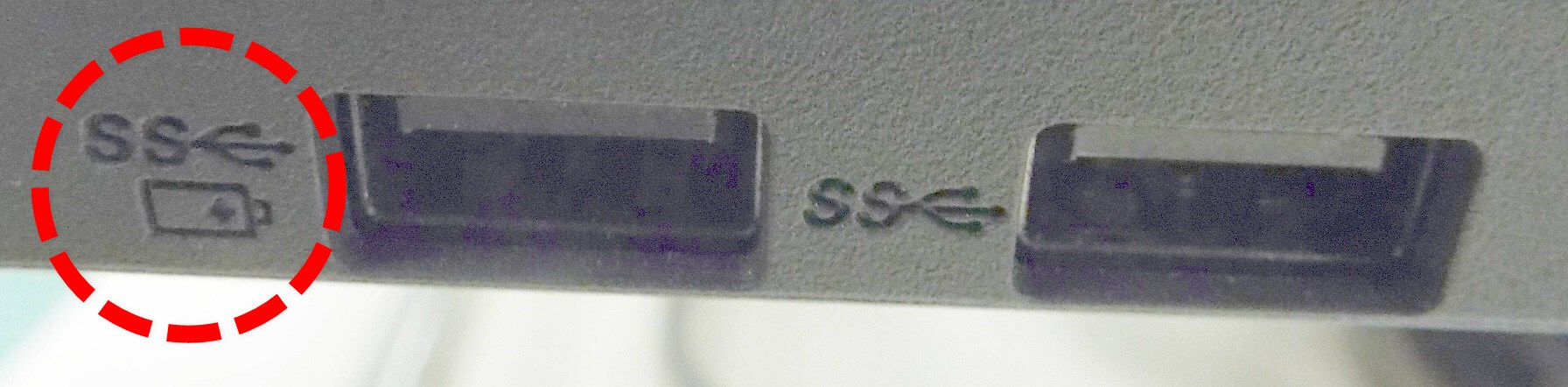
また電池アイコン…。
電池アイコンや雷マークが多いですが、なぜかルールが統一されていないのでこれが「USB BC のラベルなのか」「常時給電のラベルなのか」はたまた「USB PD のラベルなのか」全然分かんねぇという困った事情があります。
こればっかりは本当にどうしようもないです。仕様もないどころか、どこかにラベル表示の一覧があるわけでもなくかなり混沌としています。

フィーリングで行きましょう、フィーリングで。

少し真面目なことを言うと、上記の「電池にプラスアイコン」は常時給電の可能性が高く、同時に「Type-A なら USB BC」みたいなパターンが多いです。
USB PD 対応の場合は充電の方向に注意する
昔からの癖で「PC にスマホを繋いだら問答無用でスマホ側が充電される」と思い込んでいると、なぜかスマホから PC に給電されていてスマホはすっからかん、なんてことが起き得ます。
言わずもがな、USB PD による双方向への電力送信の仕様によるものですね。
基本的には上図のように「外部から強い給電を受けていないデバイス(=コンセントに繋いでいないもの)」に向かって充電されるような仕組みのはずなのですが、たまにそうではないこともあります。
僕もコンセントに挿したノート PC から Android に USB 接続したら Android から給電されていたことがよくありました(片方がコンセントに繋がっている場合にこうなってしまうのは Android 側、もしくは端末メーカー側の事情によるものと推測しています。基本的には起こらないと思って良いでしょう)。
2.PC とディスプレイを接続したとき
ディスプレイと繋いだときの挙動も確認しておきましょう。これは充電というよりは USB PD の仕組みですね。
基本はさっきと同じこの1枚の絵で説明できます。
今までの法則にならい、「直接電源に接続していない方が給電してもらえる」という図式が成り立っていますね。
さらには、USB PD 対応のディスプレイの多くが持つ「USB ハブ機能」を使えばこんな使い方も。
「意味あるんかいな」というツッコミは黙っておきましょう。笑
また、デイジーチェーンの場合になってもこの関係は変わりません。
2台目以降のディスプレイもコンセントへ繋がっている点に注目してください。ちなみにこれは Thunderbolt 3 でのデイジーチェーンになっても変わりません。
3.USB ハブを使うときは電力まわりに特に注意
今まで登場していませんでしたが、「USBハブ」というものがありますよね。

ご存知どんどんパソコンまわりの配線がごちゃごちゃになっていく犯人のアイツです。
USB ハブは大きく2つに分かれます。
- バスパワータイプ
- セルフパワータイプ
パスパワーとは USB 接続自体から電力をもらって接続先のデバイスを動作させるもので、つまりは一般的な USB ケーブルの分岐、という位置づけです。
繋いだデバイスが多くの電力を必要とするものだった場合、すぐに動作に支障をきたすであろうことは目に見えています。
これでは繋いだデバイスも動きません。
そこで登場するのが2つめのセルフパワータイプ。
USB ハブ自体が電源入力を持っていて、ここで得た十分な電力を接続先のデバイスに供給するタイプです。電源は AC アダプタの他に、USB での給電ができるものも出回っています。やや再帰的ですけど…。
特に
- 外付け HDD
- CD/DVD/BD のディスクドライブ
あたりは消費電力が大きいので、ハブを介して繋ぐならセルフパワータイプを選ぶのが必須だと思います。
ちなみに USB PD 対応の USB ハブというものもあります。
パスパワーで使えば PC から十分な電力を受け取れるので問題なく接続先デバイスを駆動させられるし、セルフパワーで使えば PC への給電もできちゃうというスグレモノです。
電力の話ではないですが、USB ハブは規格が古いものにあわせて動作するので、基本的には USB 3.0 か USB 3.1 対応のものを買っておくのがいいです。
例えば、もし手持ちが「USB 3.0 のハブが1つ、USB 2.0 のハブが1つ」ならば、比較的速度や電力が関係ないマウスやキーボード類を USB 2.0 のハブに集め、それ以外の外付けハードやディスクドライブは USB 3.0 ハブに集めておくと良いでしょう。
最後に、僕も使っている USB ハブをご紹介しておきます。
セルフパワーでも使える USB 3.0 の4ポートタイプで、謎に遅延に強いと VR 界隈で地味に人気のある一品です。実感はないですが、家に溢れかえる USB ハブの中でなんとなくメインとして使っています。
そしてさらに、僕は持っていませんが急速充電端子付きの USB ハブもあります。
ガジェット好きの方はこれを持っておくと充電ポートに困ることもかなり減るはず。
最後にもういっちょ余談。
理論上、USB 端子は 1 つの端子から最大 127 個まで増やすことが可能です。USB ハブを繋ぎまくって 1 つのポートに 127 個の USB デバイスを繋げられるってことです。笑
2012 年の段階では、週刊アスキーが 100 台まで接続に成功しています。
めっちゃ面白い記事なのでぜひどうぞ。
おわりに
USBの 充電や電力に関する説明はこれでほとんどです。
ね、簡単だったでしょう?
この記事だけを単品で読みに来られた方は意味不明かもしれませんが、度々リンクを貼っていたUSB コンプリートガイド記事の順番に沿って読んでいれば、おそらく一番分かりやすい部分だったのではないかと思います。
「そもそも USB の規格とか端子がよく分からん」という方は の記事もおすすめ!
何度も読み返していただいて、日頃の USB 生活を便利なものにしましょう。
分からないところやご指摘等あればコメントもお待ちしております~