「RelaxTools Addin」に関する記事を書いたので、それで思い出したちょっとした小ネタをメモっておきます。
やりたいこと
Excelで色々書式をいじったあとにそれを瞬時に全て戻したいことがよくあります。
- 例えばテキストをコピーしたくてセルをコピーしちゃったとき。分かってても何度もやっちゃいます
- Ctrl+Dでどんどん入力をしていくとき
- セルや行・列の挿入をしたとき
- 単純にデフォルトに戻したいと思ったとき
こういう場合に全部戻すのは相当面倒くさい。特に文字色がやっかいで、黒に戻すのにいちいち色を選択するっていうのがどうも納得できないんです。しかも一回選択した色をアイコンが記憶するので、そこに黒が入っちゃうのも地味に嫌なポイント。
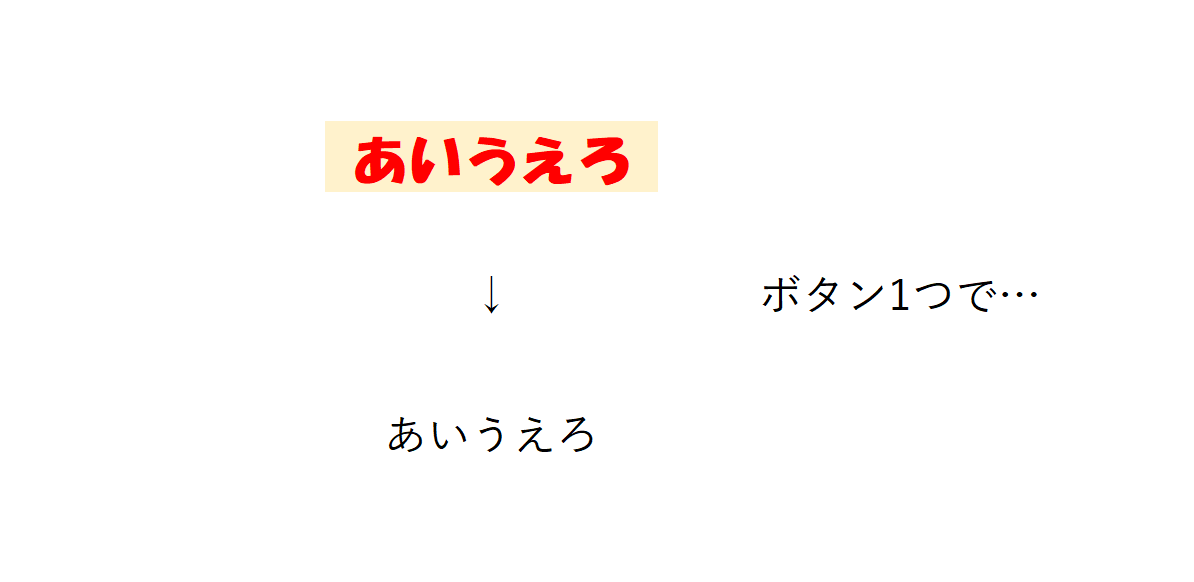
こういうこと。※Excel上の画面です
文字にするとすごい需要なさそうですが、まあ工夫の小ネタってそういうもんです。実際に使ってみると「うおおおお!」ってなるんです。
というわけで今回は「ボタン1つで全ての書式をリセットしたい」です。
やりかた
手順は大きく3つに分かれます。
- マクロを作る
- マクロをアドイン化する
- ボタン化してクイックアクセスツールバーに登録する
1.マクロを作る
機能はマクロで実現させます。
Excelで新規作成したブック(ファイル)を開き、

ここからマクロのメニューを開いて、
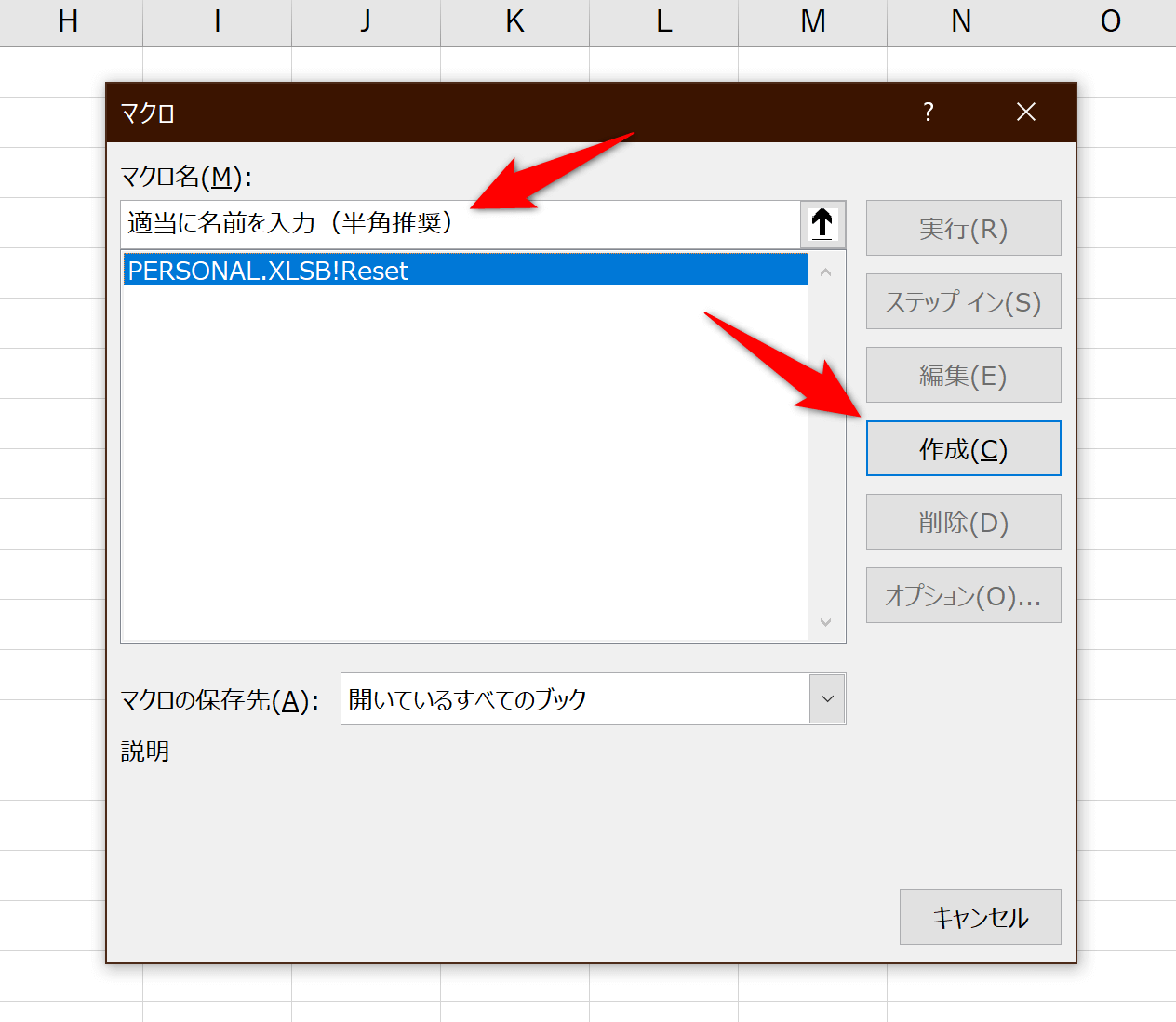
「マクロの保存先」が「開いているすべてのブック」になっているかも一応確認してください。
マクロの作成へ。
そしたら下記コードをコピーして貼り付け。
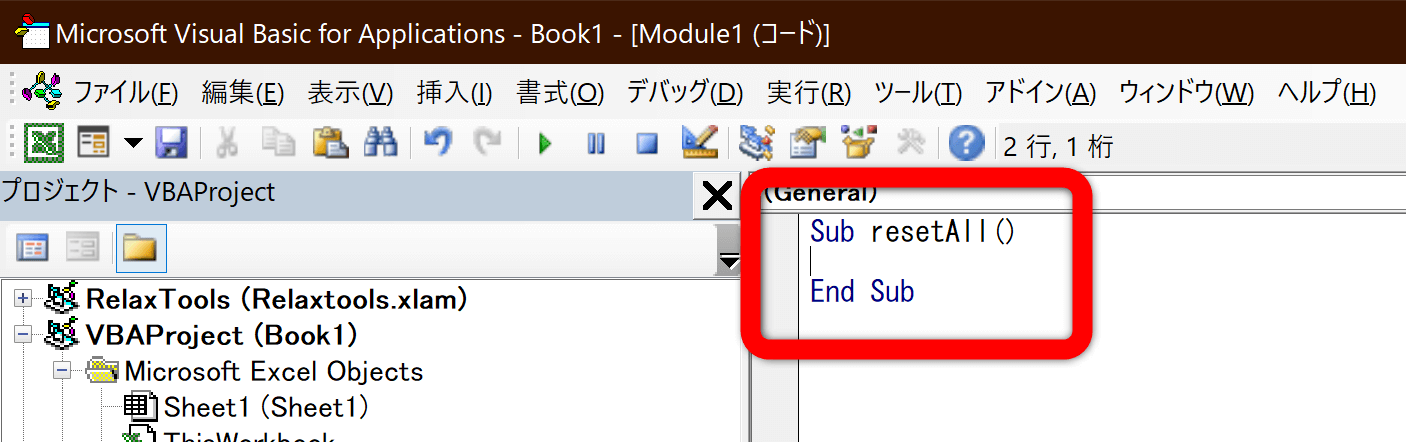
この1行空いているところに貼り付ける。
With Selection.Font
.Name ="お好きなものに"
.FontStyle ="標準"
.Size = 11
.Strikethrough = False
.Superscript = False
.Subscript = False
.OutlineFont = False
.Shadow = False
.Underline = xlUnderlineStyleNone
.ColorIndex = xlAutomatic
.TintAndShade = 0
.ThemeFont = xlThemeFontNone
End With
With Selection.Interior
.Pattern = xlNone
.TintAndShade = 0
.PatternTintAndShade = 0
End With
注意点:
フォントもリセットすることになってますが、ここは各自好きなフォントに書き換えるかもしくは行ごと削除しちゃってください(2行目)。もちろん削除した場合はフォントは書式リセットされません。
マクロに上書き保存っていう概念はないので貼り付けたらそのままでOK。
2.マクロをアドイン化する
基本的に、マクロはそのファイルでしか使えません。「個人用マクロブック」というものもありますが、色々だるいので不採用。
というわけでさっき作ったマクロを1つの機能にしてまとめちゃいます。「アドイン化」と呼んでみましょう。

さっき新規作成したファイルで「名前を付けて保存」ダイアログボックスを表示。
ここで「ファイルの種類」を「Excelアドイン(*.xlam)」にします。

そうすると自動で保存先が変わるので、

上図の保存先になっていることを確認して保存してください(「ユーザー」の次はみんな違うはずですがそれでOK)。
このときの保存ファイル名もさっきのマクロ名と同じ半角のものを入力しておきましょう。
そしたらこのファイルはもう用済みなんで✕ボタンで閉じちゃってください。
もう一度普通のExcelファイルを新規作成し、「開発」タブから「アドイン」をクリック。「Excelアドイン」が隣にある場合は「アドイン」は別物なので「Excelアドイン」をクリックしてください。
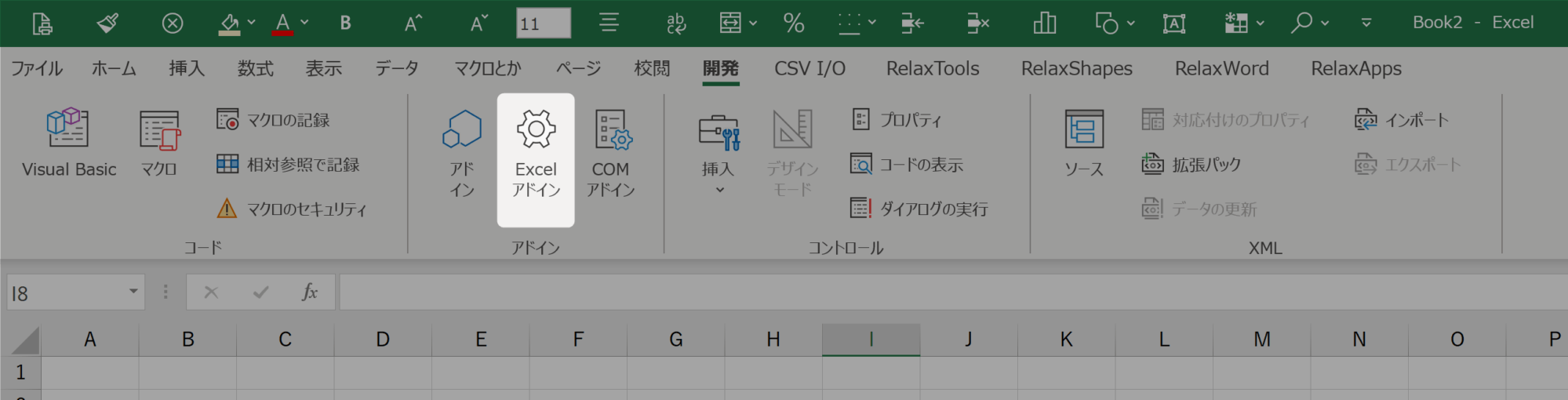
僕のExcelでは「Excelアドイン」があるので、こちらをクリック。
「開発」タブが表示されてない人は、「ファイル」→「オプション」から「リボンのユーザー設定」に進み、

ここのチェックボックスをONにして「開発」タブを表示させましょう。
ついでだから要らない
- 「ヘルプ」
- 「チーム」
あたりは邪魔だから消しときましょう。「描画」も要らないと思います。
で、「アドイン」(もしくは「Excelアドイン」)メニューを表示させると

こうなるので、さっき作ったものをチェックを入れて有効化。これでOK。
3.ボタン化してクイックアクセスツールバーに登録する
最後は「こいつをいつでも使えるように手近なところに置く」作業です。一瞬です。

「クイックアクセスツールバーのユーザー設定」から「その他のコマンド」をクリック。

そしたら画面「コマンドの選択」から「マクロ」を選びます。そうするとさっき登録したマクロがいるはずなので、あとはそれを右側に追加すれば完成。並び順も好きに変えられます。

こんな風に追加されます。でもアイコンが微妙なんで、

さっきの画面で「変更」ボタンを押して好きなアイコンを選びましょう。「表示名」はマウスオーバーしたときに表示されるツールチップが変わるだけです。
以上!
地味に便利になると思います。
※補足
僕は困ってないんですけど、記録マクロで10秒くらいで作ったものなのでたぶんリセットされない書式とかもある気がします。まあそういうことしている方はきっとご自分でソースも足せる方だと思うので、各自でお願いします(雑
※追記
今回作ったアドイン化したものをショートカットキーで利用する方法も書きました。
おわりに
RelaxTools Addinでも書式リセットみたいな機能はあるんですが、「太字」が戻らないとかっていう意外さだったのでほぼ使ったことありません。違いもよく分からんです(ソース見てない)。
珍しくというか、他にあんまり書くこと思いつかないので今回はこの辺で!